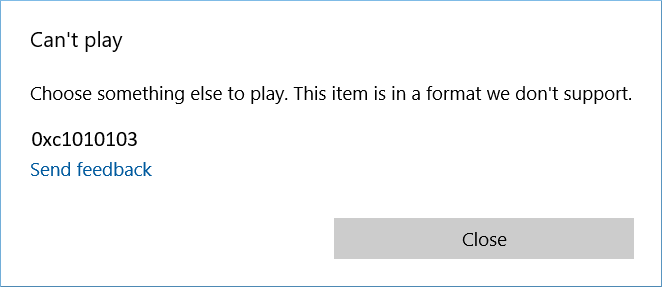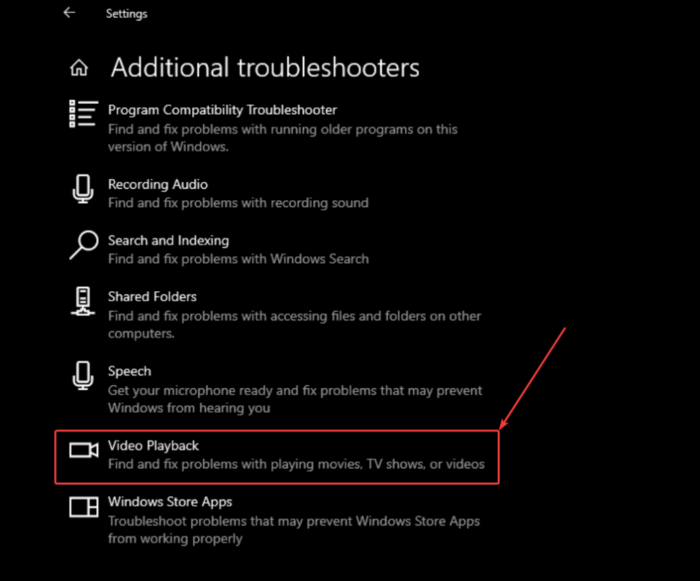While attempting to play a video, you see the error message “Can’t play …Choose something else to play. Unfortunately, this item is in a format we don’t support. The error code 0xc1010103 then appears after that. You are confused about what went wrong and, more importantly, what can be done to resolve the issue. This post describes the most effective methods for playing the video and resolving the 0xc1010103 error.
How To Easily Fix Windows Video App Can’t Play Error 0xc1010103?
Try Different Media Players
Avoid taking any forward actions. Instead, try a different media player, as Windows Media Player may not support this format. If you are seeking an alternative media player for Windows, you can select one from our list of excellent HD media players.
Run Video Playback Troubleshooter
Windows has a tool capable of addressing video-related problems. Make use of the built-in Video Playback troubleshooter in case you are unsure of the cause of the error. Below are the steps required to implement it.
1 – Launch the Settings menu by pressing Windows + I.
2 – Choose Troubleshoot from the menu on the left.
3 – Under Troubleshoot, find Video Playback and click Run the troubleshooter beneath that.
4 – Comply with the on-screen directions.
Once the process is complete, check whether the 0xc1010103 video playback error has been resolved.
Clear Temp Files
Clearing all Temporary Files is another easy fix for the video that cannot be played. Temp Files may not impact your computer’s performance by themselves. But, too many might lead to problems like the one at hand. If you have second thoughts about removing them, rest assured that doing so will not impact an app’s or computer’s functionality. You can erase them without risk; here’s how.
1 – Launch the Run dialogue box by hitting the Windows key plus R.
2 – When the dialogue box displays, enter %temp% followed by Enter.
3 – Select all files by using Ctrl + A, then remove them with shift + delete.
Check whether error 0xc1010103 has been fixed once you restart your computer.
Repair Damaged And/Or Corrupted Video Files
A damaged or corrupted video file may have caused the error. If that’s the case, the best solution is to use a tool for fixing video files like Wondershare Repairit, which specializes in fixing video files. It is also capable of repairing damaged JPEG files.
1 – Download and install Wondershare Repairit, then launch it.
2 – Dragging and dropping the unplayable videos onto the interface
3 – To start the process, click the Repair button.
4 – Once the restoration process is complete, preview video files and export them by clicking the Save button.
Change Format
As previously stated, if the video format is incompatible with your Media Player, the video playback error 0xc1010103 may display. Instead, use video conversion software to convert your video to a suitable format for your device. One such tool is Wise Video Converter. It can assist you in converting your video to a multitude of formats, including but not limited to AVI, MKV, MOV, OGM, MP4, FLV, NSV, and 3GP.
Conclusion:
If any of the preceding fixes helps address the error while playing a video, please let us know in the comments below.