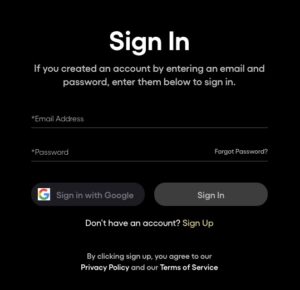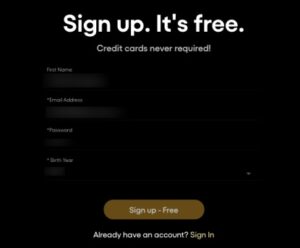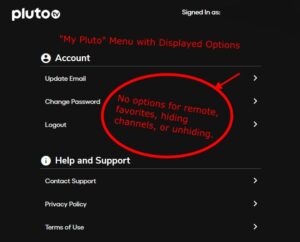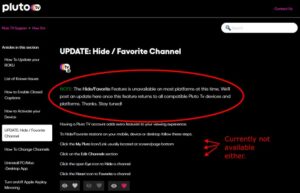This article is regarding how you can Activate Pluto TV. Unlike many other streaming services on the market, Pluto TV is completely free and offers thousands of TV shows and movies organized into a consistent and logical system of channels. Although you do not need to register to enjoy all of the benefits of Pluto TV, signing up allows you to customize your experience.
It only allows you to register in order to hide and unhide channels, favorite channels and set up your Android device as a remote. Your preferences will be saved in your free account if you register. This article will show you how to install and activate the Pluto TV service on a variety of devices. Let’s get this party started!
Pluto TV has been ported to and made compatible with a wide range of platforms as part of the effort to make it a solution for everyone. Among the current installations are the following:
- Windows PC and Mac computers: Download the application for your OS here.
- PlayStation 4: The application is found here or through the PlayStation Store on the device.
- PlayStation 3: The application is downloadable from here or via the PlayStation Store on the console.
- Xbox One: application is available here or via the Xbox Games Store (formerly Xbox Live Marketplace) on the game console.
- Browsers: The application requires no installation when accessed through the Pluto TV website on PC, Mac, or mobile devices.
- iPad and iPhone: Get the app here.
- Android tablets and phones, as well as Android TV: You can download the official application from Google Play.
- Also, 4th generation Apple TV devices: You can find the application on iTunes.
- Various Fire tablets and Amazon Kindle, as well as Fire TV and Fire TV Stick: You can download the official application here.
- Various Samsung, Vizio, and Sony smart TVs have the application preinstalled if available.
Pluto TV is available in countries other than the United States. Negotiations for streaming rights to specific content, on the other hand, may limit the Accessibility of certain channels and content from one country to the next. International viewers can get the computer app from the “International Desktop App” section of this website.
Signing Up For Pluto TV
Well, It is simple to sign up for the platform. You can accomplish this by taking the following steps:
- First, Visit the Pluto TV website for logins or use the app on your phone. Then, click on the ‘Sign Up’ option.
- Next, Fill out the information required and click ‘Sign-Up Free.’
- Next, You’re all set! You can download the application to watch great programs at no cost.
Do You Need To Activate Pluto TV?
Pluto TV is fantastic because it is free and has a tonne of features. Fortunately, some of those features include the ability to use your smartphone as a remote control and to save favorites. To use the extras, you must first activate your Pluto TV account on the devices on which you intend to watch the content.
Technically, you do not need to activate the service. Pluto TV does have a registration process, but it currently does not offer any benefits or features. An account is used for unhiding and hiding channels, favoriting and unfavoriting channels, and using your Android device as a remote.
But, those features have been temporarily disabled and are no longer available. It is unclear when those options will be available, but there is no need to register for the time being. If you decide to create an account anyway, you will receive notifications of any updates as they happen. As of now, all “My Pluto” features are inaccessible, with the exception of the heart icon, which is still visible and tappable in Android, despite the fact that it does nothing.
You can watch Pluto TV on as many devices as you want.
How To Activate Pluto TV
Although it is not required right now, you may want to activate the service in case the features become available later. To activate Pluto TV, go through the following steps:
- First, Sign in to Pluto TV by visiting the My Pluto TV website.
- Next, Locate the 6-digit code needed to activate the service.
- Next, You can activate using the app on your phone or by visiting Pluto’s activation site and follow the prompts.
Chromecast Pluto TV
You can cast Pluto TV to your Chromecast in two ways. First, you can use Chrome on your computer or the Pluto TV mobile app. Let us now look at how it is done.
Chromecast From Mobile Devices
To cast Pluto TV from your mobile device, follow these steps. This guide is applicable to both Android and iOS devices.
- First, Launch Pluto TV on your device.
- Next, Go to the channel you wish to cast.
- Then, Tap the “Cast” icon at the top-right corner.
- Lastly, Select Chromecast from the list of available casting devices.
Chromecast From The Web
Here, Follow these steps to cast Pluto TV through Chrome.
- First, Launch Chrome on your computer.
- Next, Visit the Pluto TV website and log in if necessary.
- Next, click on the “More” icon at the top-right corner of the browser window.
- Then, select the “Cast…” option from the Menu.
- Then, Select Chromecast. If it’s already connected, an icon indicating active status will appear.
Toggle Closed Captions
Well, Here’s how to enable closed captions on various platforms.
Amazon
Here’s How to Enable Captions on Amazon Devices.
- First, Enable Fire TV’s accessibility settings.
- Next, Navigate to the “Captions” section and activate it.
- Next, Go to Pluto TV and press the Menu (center) button on your TV’s remote.
- Then, Select the language to display for captions.
Android
This guide is for both Android tablets and phones.
- First, Launch Settings.
- Next, Select Accessibility.
- Then, Tap “Captions.”
- Next, Tap the slider switch to toggle captions on.
- Then, Launch Pluto TV.
- Next, Tap the screen.
- Then, Tap the “CC” icon.
- Select the language you prefer.
Roku
Here’s how to Enable closed captions on your Roku TV device.
- First, Launch Pluto TV on your Roku device.
- Next, Play something.
- Then, Press the “*” (asterisk) button on the remote. This will launch the Options menu.
- Then, Navigate to “Closed captioning.”
- Next, Press the “Right” and “Left” arrows to select from the list of available captions.
Also, Check :
Is Pluto TV Equipped With A Search Feature?
Pluto TV, sadly and almost inexplicably, lacks a search feature. The channel guide doesn’t allow you to search; all you can do is browse. This is, of course, a minor inconvenience, but for more information, look into some of the things you can do with Pluto TV. There is also a third-party solution called JustWatch that has a section for Pluto TV where most, if not all, of the site’s content, is separated and searchable.
Finally, the number of available channels and on-demand content on Pluto TV is rapidly increasing. Given the rate at which it is gaining new users, it is safe to assume that Pluto TV is here to stay.