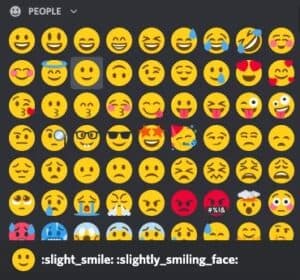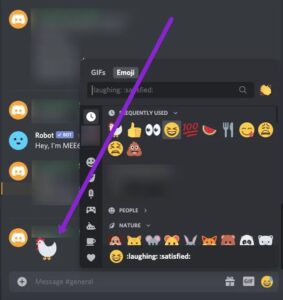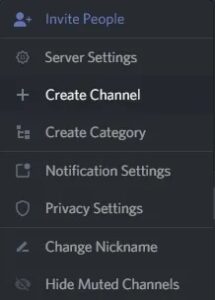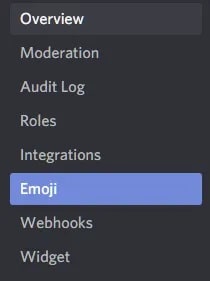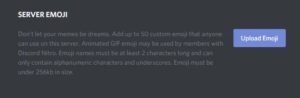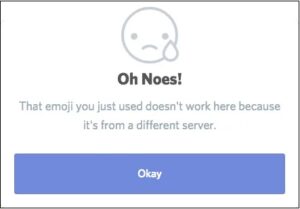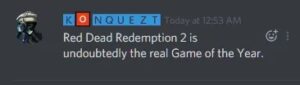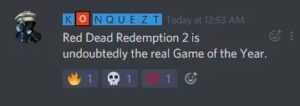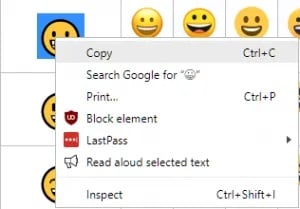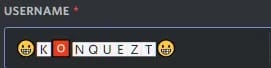Discord is more than just a voice over IP (VoIP) service for gamers in the middle of an epic raid or battle royale. Instead, it’s a service that allows server owners to keep track of all their members and provide a space for them to interact verbally and textually.
Without the emoji, no communication platform would be complete. Without context or inflection, text-based conversations can be difficult. This is where the small icons come in. You can add emotions to your messages by using emojis. They are, however, entertaining. Today’s this article will teach you everything you need to know about Discord emojis and how to Add Emojis to Discord.
Using Emojis On Discord
To begin, we’ll show you how to add an emoji to your messages. Discord, like most other platforms, has a standard set of emojis.
Navigate to the text channel or message you want to use in Discord. Then, simply move your mouse over the grayed-out emoji on the right-hand side of your text bar:
While hovering, it will change from grey to full color. Next, click on the emoji icon to see a list of available emojis at your fingertips. Here, If you need to drop more than one, simply hold down the Shift key while clicking.
You can quickly switch between genres by using the dropdown menu at the top. Everything from nature to food to gaming to custom emojis can be found here.
The Wumboji
Well, A Wumboji is an emoji that has been given far too much room to develop. By omitting text and instead of sending a single emoji as a message, that emoji will enlarge for all to see.
You can only use up to 27 Wumboji in a single message before overcrowding causes the size to be reduced back to its original size.
Emojis cannot be converted to Wumbojis while in Compact mode. This makes sense, given that an emoji is already a compressed Wumboji.
Custom Server Emoji
In addition to the basic, out-of-the-box set of emojis, you can easily add custom emojis to your server. You can also connect with a few of your favorite streamers to use their emojis.
You can use customized emojis from partnered Twitch streamers on your server if you are subscribed to them. Simply connect your Twitch account to Discord. This allows you to use their custom emojis on any server you choose. Isn’t that amazing?
Here, Of course, you can always upload your own custom emojis that are specifically tailored to your server to use. You’ll need to do the following to accomplish this:
- Navigate to the “Server Settings” tab. This is accomplished by clicking on the server’s name and selecting the tab from the drop-down menu that appears.
- Once there, look for the Emoji tab. Here, To open the Server Emoji dialog, click it.
It’s here that you will be greeted with the text “Don’t let your memes be dreams.” If you’re the server owner or have been granted the necessary Manage Emoji permission, you will have full access to the Emoji tab.
- Next, click the upload button off to the right, and you can upload your own personalized emoji stash to the server.
You can only upload 50 emojis per server, and those emojis will only work on the server to which they were uploaded. Therefore, if you attempt to use an emoji that has been uploaded to a different server, Clyde will greet you with the following message:
Emojis can only be used on the server for which they were designed. Unless, of course, you have Discord Nitro.
In the above screenshots, the first message is displayed when you try to type in the emoji’s name, and the second message is displayed when you select an emoji from the picker list. You may notice that some servers display both the grayed-out and universal emojis. Keep in mind that manually uploaded emojis are server-specific, whereas integrated emojis are not. This includes any emojis you’ve synced via Twitch.
Emojis are resized to 3232 pixels, and the upload should not exceed 128128 pixels to achieve the best resolution. In addition, the server auto-sorts the emoji list for custom emojis, so you should have no trouble finding the emoji you’re looking for.
Reacting To Messages With Emojis
When it comes to message responses, sometimes less is more. It’s often possible to create a more emotional show of support by using a reaction rather than words or a manually placed emoji. The “Add Reactions” button in Discord allows you to provide a quick response.
Simply, Click on the +smiley to the right of the message to use a reaction. It’ll be right next to the menu icon.
Simply click it, and you’ll be presented with your entire arsenal of emotes to choose from in order to quickly convey your response.
If one reaction isn’t enough for you, you can add more by clicking the “Add Reactions” button, which is now located to the right of your current reaction emotes.
Similar to the rapid-fire treatment described above, you can keep the window open by holding down the Shift key while selecting emotes.
You can also choose to remove a reaction if you want to. Simply click on the box of the sent reaction, and it will vanish. Yours most frequently used emojis are also saved for quick response. When you right-click the message you want to respond to, all of your favorites appear for easy access.
If you want to know what other members think of your emoji, right-click the message and select the “Reactions” tab from the dialog box. When you click on it, a menu will appear that shows who gave which reaction emote.
Adding Emojis To Channel’s Description And Nicknames
Perhaps you’d like to add a few emojis or even your nickname to some of your channels. The procedure is simple, and there are two approaches I am familiar with. The more technical method is to directly type in the emoji’s full ID name (:emojiname:).
As an example, to generate the emoji, type in :flame: to produce the 🔥 emoji.
Unicode is a type of language. There are most likely a plethora of websites available online that can assist you in locating all of the emojis you’ll ever require. However, many users prefer to use the website getemoji.com. If you prefer, you can learn a little Unicode by visiting http://www.unicode.org/emoji/charts/full-emoji-list.html (here).
All you have to do from the site is find the emoji you want to use, highlight it, right-click, and select copy. Here, Then copy and paste it wherever you need it in Discord. For example, if you’re using the Unicode site, make sure to copy the emoji from the Browser column when selecting it.
That’s all there is to it.
Wrapping Up: Add Emojis To Discord
Our guide on how to add emojis to Discord is now complete. We hope you found it helpful.