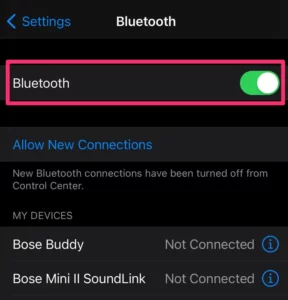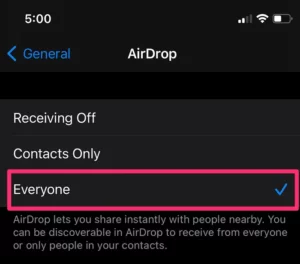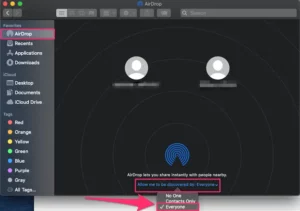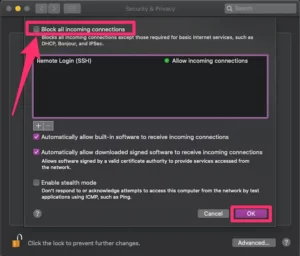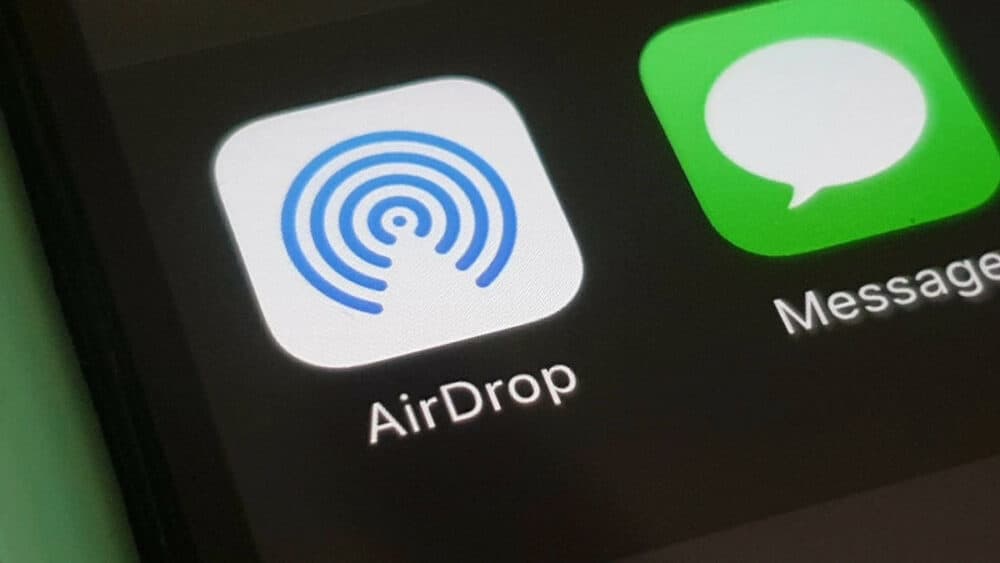
The AirDrop, which allows you to send media, links, and documents to devices within a certain range via Bluetooth or Wi-Fi, is one of the most convenient features for Apple users. Most newer Apple devices have this feature, but it can be finicky for no apparent reason. If AirDrop is not working properly, try the following troubleshooting steps.
How does AirDrop work?
The AirDrop uses Bluetooth to discover devices within a certain range and then Wi-Fi to transfer data. Bluetooth connections can travel up to half a mile, but your devices will most likely need to be within 30-feet of each other to function properly. AirDrop will use your cellular service if Wi-Fi is unavailable.
Solution – How To Fix AirDrop Not Working On iPhone Or iPad
First, make sure Bluetooth is turned on on your iPhone or iPad. To open, launch the Settings app on your device. Next, tap Bluetooth near the top of the list and make sure the button is green; Well, if not, swipe the button to the right. Next, tap on the Allow New Connections prompt to allow your device to connect to new devices.
Next, make sure AirDrop is enabled. Select General in the Settings app, then AirDrop. You can then choose whether to select AirDrop available to everyone in range or just those on your contact list. For the sake of expediency, select Everyone to see if that solves the problem quickly. It also doesn’t hurt to turn AirDrop off and on again to reconnect it — to turn it off, select Receiving Off.
Lastly, make sure the device you want to AirDrop to is also set to Everyone. Bring your two devices closer together if they are far apart in case they are slightly out of range.
Solution – How To Fix AirDrop Not Working On A Mac computer
To allow your device discoverable, you may need to change your AirDrop settings. First, Open the Finder app from your Mac’s menu bar, or use Spotlight to find it. Next, Select AirDrop at the top of the sidebar menu on the left in Finder. Next, select the drop-down menu next to Allow me to be discovered by and change it to Everyone at the bottom of the AirDrop page.
If that doesn’t work, go to the top of your screen’s menu bar and select the Wi-Fi icon. Check that it is turned on and that you are connected to a network. Then, for Bluetooth, repeat the process. In an attempt to reconnect, you can also try turning both off and on again.
Well, check that your firewall settings allow for new connections as well. Select Security & Privacy from the System Preferences app on your Mac. Next, Click the lock icon in the bottom-left corner of the screen on the Security & Privacy page, and then enter your password or use Touch ID.
On the Firewall tab, you can both click Turn Off Firewall or click Firewall Options and uncheck the box next to Block every incoming connections in the pop-up, then click OK.
What Should You Do If AirDrop Is Still Not Working?
Well, If AirDrop is still not working after you’ve tried the steps above, restart your iPhone, iPad, or Mac. If you haven’t already, you should update your iPhone, iPad, or Mac software to the most recent version.