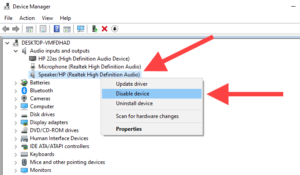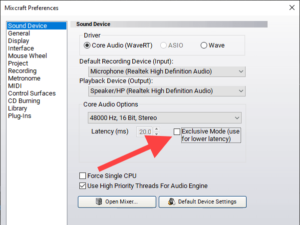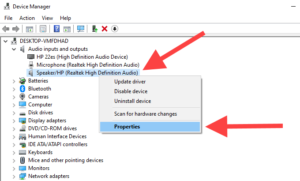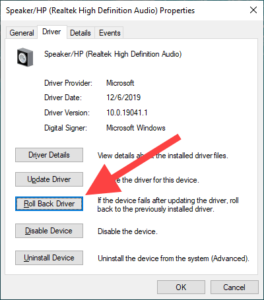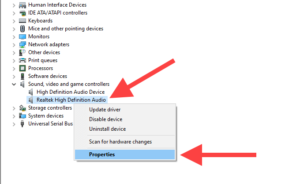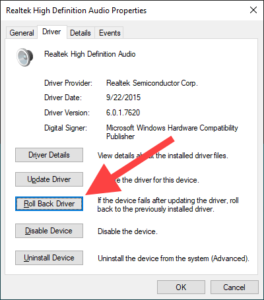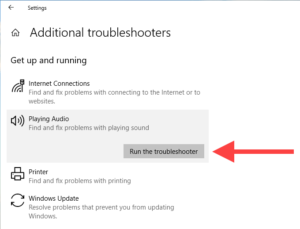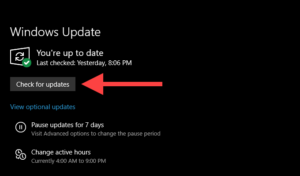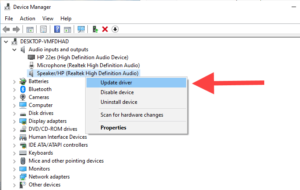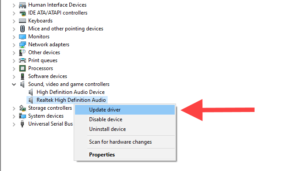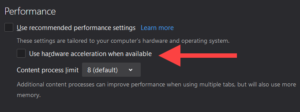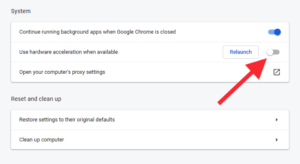Do you keep getting the message “Audio renderer error?” While watching—or attempting to watch—YouTube in Windows 10, do you get the “Please restart your computer” message? If you haven’t already, follow the instructions in the message and restart your computer. Following that, clear the browser cache.
If that doesn’t resolve the YouTube audio renderer error (or if it reappears after some time), there could be a software problem with your audio devices. The fixes listed below should assist you in resolving this issue.
Unplug/Replug The Sound Device
Do you’ve a wired audio playback device connected to your computer (such as a headphone)? Well, If this is the case, unplug it and try watching a video on YouTube. If you don’t get the YouTube audio renderer error, you can replug the device. That alone could be enough to solve the problem for good.
Having multiple external playback devices connected to your computer at the same time can result in the YouTube audio renderer error. Keep the default playback device connected and unplug the other audio device. Then, see if that resolves the issue. Not having any luck? Continue reading.
Disable/Enable Sound Devices
Another effective solution for the audio renderer error in Windows 10 is to resolve and re-enable your computer’s default audio playback device.
1- Right-click the Start button and select Device Manager from the menu that appears.
2- Increase the number of audio inputs and outputs.
3- Select Disable device from the context menu when you right-click your default audio device.
Note:- If multiple devices are listed, select the Volume icon in the system tray to determine your default playback device.
4- To confirm, select Yes.
5- Right-click the audio device again and select Enable device.
Close Audio Mixing Programs
Mixcraft and other audio mixing programs can take exclusive control of the audio drivers, preventing your browser from using them. If you have a similar program running in the background, completely exiting it before watching YouTube can help.
You can also prevent these apps from controlling your audio devices. In Mixcraft, for example, go to File > Preferences > Sound Device and uncheck the switch next to Exclusive Mode.
This can result in latency issues while using the program, so make sure to use Exclusive Mode (or its equivalent) when necessary.
Rollback Audio Drivers
Well, After updating any audio playback device or sound card-related drivers, did the YouTube audio renderer error appear?
In that case, you should try rolling them back.
If you haven’t updated your audio drivers, you won’t be able to use the Roll Back Driver option in the steps below.
Audio Playback Device
1- Right-click the Start button and select Device Manager.
2- Increase the number of audio inputs and outputs.
3- Select Properties from the context menu of your default audio device.
4- Navigate to the Driver tab.
5- Select Roll Back Driver.
Audio Card Drivers
1- Expand the Sound, video, and game controllers section within the Device Manager.
2- Select Properties from the context menu when you right-click the audio card driver.
3- Navigate to the Driver tab.
4- Select Roll Back Driver.
5- If you see multiple audio drivers, repeat steps 2-4.
Run Audio Troubleshooter
Well, If you still see the YouTube audio renderer error, it’s time to use Windows 10’s built-in audio troubleshooter. Here, It can detect and assist you in resolving underlying issues.
1- Go to the Start menu, type troubleshoots settings, and then press the Enter key.
2- Select the Additional Troubleshooters option.
3- Select Playing Audio, followed by Run the Troubleshooter.
4- Follow any on-screen instructions and suggestions to troubleshoot any issues with your audio devices.
Update Windows 10
Did you recently update Windows 10? An out-of-date system can result in a slew of technical glitches and anomalies. If you haven’t already, do so right now.
1- Click the Start button, type Windows Update, and press Enter.
2- Select Check for updates and install any available updates.
3- Select Optional Updates (just below the Check for Updates button) to install any audio-related updates that are available.
Update Audio Drivers
If you’re unable to roll back your audio drivers (or if doing so did not resolve the YouTube audio renderer error), do the reverse and update them instead.
Audio Playback Device
1- Right-click the Start button and select Device Manager.
2- Increase the number of audio inputs and outputs.
3- Select Update driver from the context menu when you right-click your default output device.
4- Select the Search automatically for drivers option to apply any available driver updates.
Audio Card Drivers
1- Expand Sound, video, and game controllers within the Device Manager.
2- Select Update driver from the context menu when you right-click your sound card driver.
3- If you see multiple audio drivers, repeat step 2.
Disable Hardware Acceleration
To accelerate things, your browser makes use of hardware acceleration. However, the feature has been known to randomly cause YouTube-related issues. Disable hardware acceleration to see if it resolves the audio renderer error in Windows 10.
Mozilla Firefox
1- Open the Firefox menu and select Settings.
2- Go to the General tab and scroll down to the Performance section.
3- Uncheck the Use hardware acceleration when available box.
Microsoft Edge
1- Select Settings from the Edge menu.
2- Select System from the Advanced menu.
3- Deactivate the switch next to. Use hardware acceleration whenever possible.
Google Chrome
1- Navigate to the Chrome menu and select Settings.
2- Select System from the Advanced menu.
3- Deactivate the switch next to. Use hardware acceleration whenever possible.
Update Web Browser
An out-of-date web browser can also cause problems with web apps like YouTube. Although browsers like Chrome and Firefox are designed to automatically update, it’s always a good idea to double-check.
:- Open the Chrome menu, point to Help, and then choose About Google Chrome in Google Chrome.
:- First, Open the Mozilla Firefox menu, point to Help, and then select About Firefox.
:- Open the Edge menu, point to Help & Feedback, and then choose About Microsoft Edge.
Update BIOS
According to forum chatter, updating the system BIOS (Basic Input/Output System) is a possible solution for the YouTube audio renderer error, particularly on Dell laptop devices. However, if done incorrectly, this can put your entire computer at risk.
Switch Browsers
The YouTube audio renderer error can sometimes be specific to a particular browser. If you normally use Chrome, try switching to Firefox or vice versa.
Wrapping Up:
Hopefully, the troubleshooting tips above assisted you in permanently resolving the YouTube audio renderer error in Windows 10. If you have any other fixes that have worked for you, please share them in the comments section below.