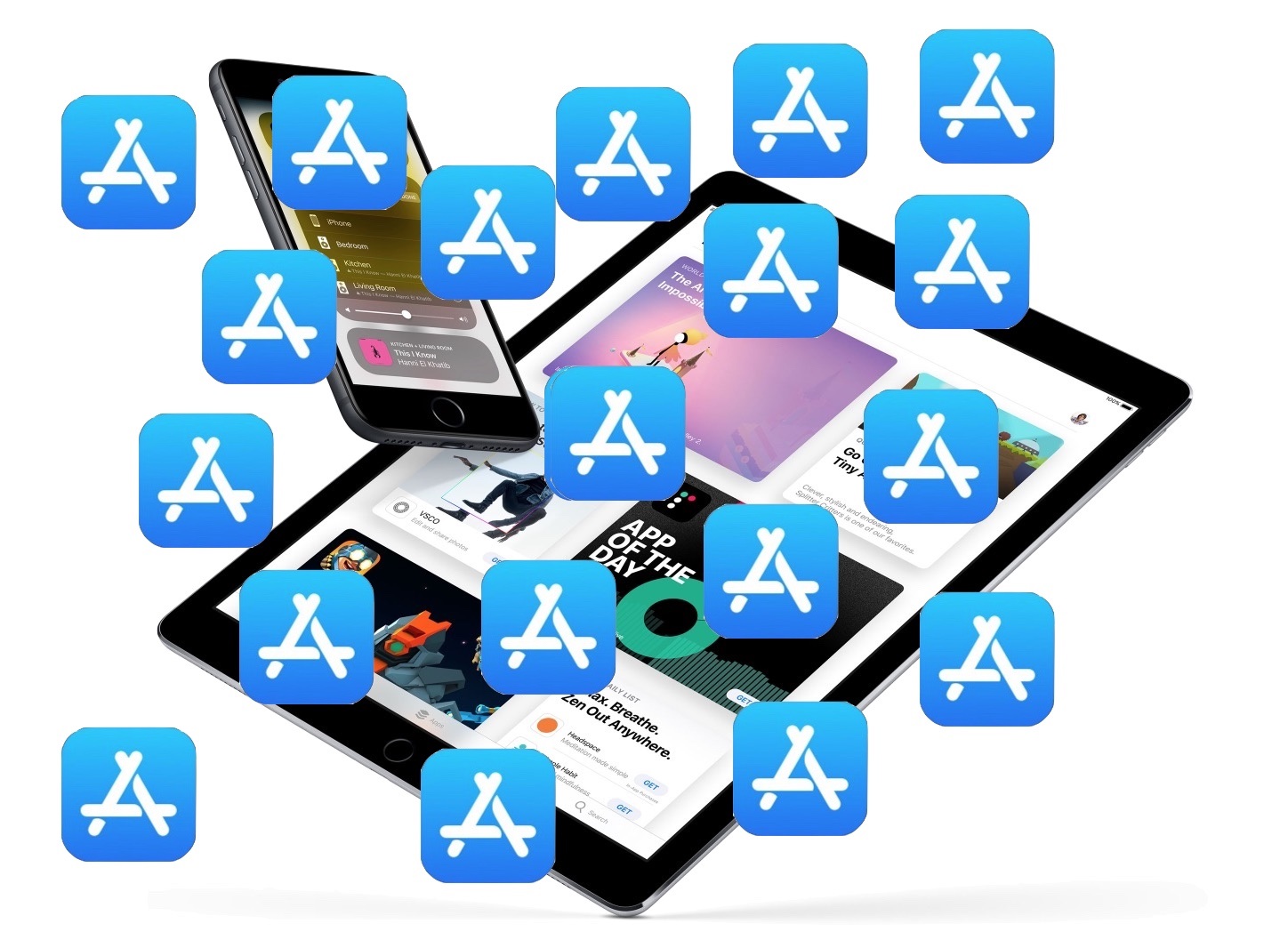
There are multiple reasons why you may wish to restrict access to your iPhone by specific apps. First, as a parent, you will want to restrict what your child may view on their mobile device. Thankfully, iOS allows you to halt downloads of specific apps.
This article will demonstrate how to properly set up restrictions on your iPhone to block downloading apps.
How to Stop Downloading Certain Apps on iPhone New & Old
How to block a specific app from being downloaded iPhone: All Apps from App Store will be assigned a content rating. Typically, they will include an age rating that you can use to prevent them from being downloaded on your or your child’s iPhone.
To enable these restrictions, you’ll need to use the Screen Time feature of iPhone (available in iOS 12 and newer).
To set up Screen Time, follow these simple steps:
- Click on Settings.
- Go to Screen Time.
- Click Continue.
- You can select between the following two options:
This is my [Device] or This is my child’s [Device]
- When you choose the appropriate category, follow the prompts.
- When asked to make a password, select a four-digit password, preferably different from the one used to unlock your iPhone
- In iOS 13.4 or later, you will be asked to provide your Apple ID & password for verification and password recovery.
- Once you have made a password, you can access Screen Time.
With Screen Time set up, you can Block Downloading Apps and media containing explicit content on the iPhone. To achieve this, take these steps:
- First, open Settings, then go to Screen Time.
- Input your Screen Time password.
- Click on Content & Privacy Restrictions.
- Now, go to Content Restrictions.
- You must ensure you put your country in the “Ratings For” section.
- Select a category you want to limit, then choose the appropriate setting.
If you’ve an older version of iOS:
- Go to Settings.
- Click on General.
- Go to Restrictions.
- Choose Enable Restrictions.
- Set up or type in password for iPhone.
- Afterward, choose the category you want to limit.
You can restrict explicit or mature content on the following media using Content Restrictions:
- Music, Podcasts, and News
- Music Videos
- Movies
- TV Shows
- Books
- Apps
If you select the Apps section, you can restrict them by age rating. You can block your iPhone from downloading apps rated 14+ or 17+, for instance.
How to Block Downloading of All Apps on an iPhone
You may also configure Screen Time to Block Downloading Apps and installing new apps on your iPhone.
- Open Settings and go to Screen Time.
- Click Content & Privacy Restrictions.
- Input your Screen Time password.
- Click iTunes and App Store Purchases.
- Select Installing Apps and set it to Don’t Allow.
This setting prevents the iPhone from downloading and installing new apps.
You can similarly disable app deletion. Select “not to allow deleting apps” from the same menu.
Additionally, you can disable in-app purchases for downloaded apps. It is fantastic if you wish to limit your expenditure.
Block Pre-Installed Apps on an iPhone
Screen Time also allows you to deactivate pre-installed apps.
- Go to Screen Time.
- Click Content & Privacy Restrictions. Type in the password if prompted.
- Click Allowed Apps.
- Choose the apps you want to allow or disallow on your phone.
If you are using older version of iOS, these settings can find under your General Settings Restrictions menu.
What to Do If I Forgot My Screen Time Password?
If you forgot your Screen Time password, follow the below steps:
- First, update your iPhone to iOS 13.4 or later.
- Go to Screen Time.
- Choose Change Screen Time Passcode, then click it again.
- Select Forgot Passcode?
- Enter your Apple ID and password.
- Enter your new Screen Time passcode.
Reset your iPhone if it will not update to iOS 13.4 or later. Note that resetting your iPhone to its factory settings may erase your Screen Time password.
Can You Block Yourself from Being Able to Download an App Permanently?
How to block an app permanently: While it is possible to restrict several apps on an iPhone, blocking a single app is impossible. If you know the app’s content rating, you can block all apps with that classification and prevent them from being downloaded to your iPhone; however, you will lose access to many other apps.
Setting a specific app’s Screen Time limit to one minute is the closest you can come to prohibiting it. Unfortunately, it means that daily usage is limited to one minute. Although there are better solutions than this, many apps become almost unusable in such a short period. Therefore, you should consider it.
Follow these procedures to configure app timing on Screen Time:
- Go to Screen Time
- Choose App Limits.
- Afterward, select the app you want to limit.
- Select the lowest possible time limit, one minute.
Setting Up Your Child’s iPhone
If you wish to limit your child’s iPhone usage, you can use the Family Sharing feature on your iOS or macOS device.
To set up your family, do the following:
- First, go to Settings.
- Go to your name.
- Click Family Sharing.
- Choose Set Up Your Family.
- Follow the instructions to invite your family members to your family.
After setting up your family, you can use Screen Time to restrict app usage on your child’s iPhone.
Unfortunately, you can only use settings compatible with your iPhone, so you cannot individually block some apps while permitting others with the same content rating.
ALSO SEE: Unblocked Games 76
If you want to take a step further, you can use the FamiSafe family management app. You will be able to monitor your child’s iPhone and Block Downloading Apps you judge to be harmful.
Block Downloading Apps
If you follow the instructions in this article, you can restrict your or your child’s access to undesired or potentially dangerous iPhone apps. Unfortunately, blocking a specific app requires the use of third-party software. Even yet, it may be challenging to accomplish. Even though iPhones have several security safeguards, they cannot achieve all we desire.
What apps have you restricted on your iPhone? Do you know of any techniques not covered in this article? Please share your thoughts in the section below.













