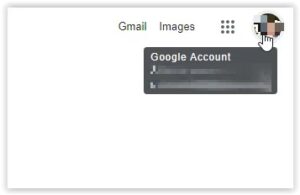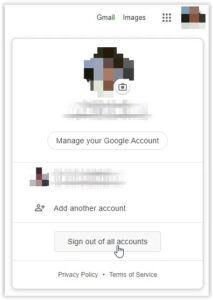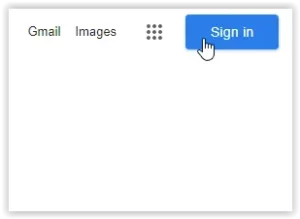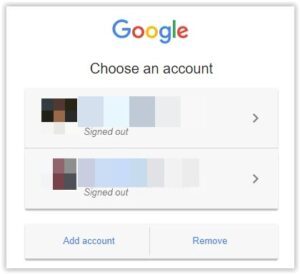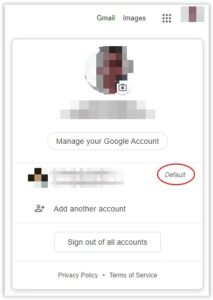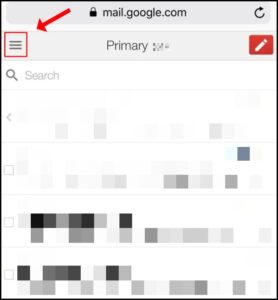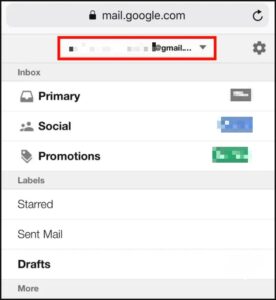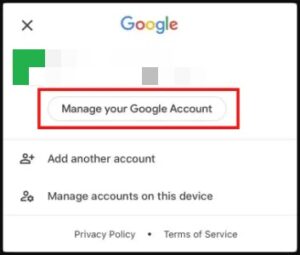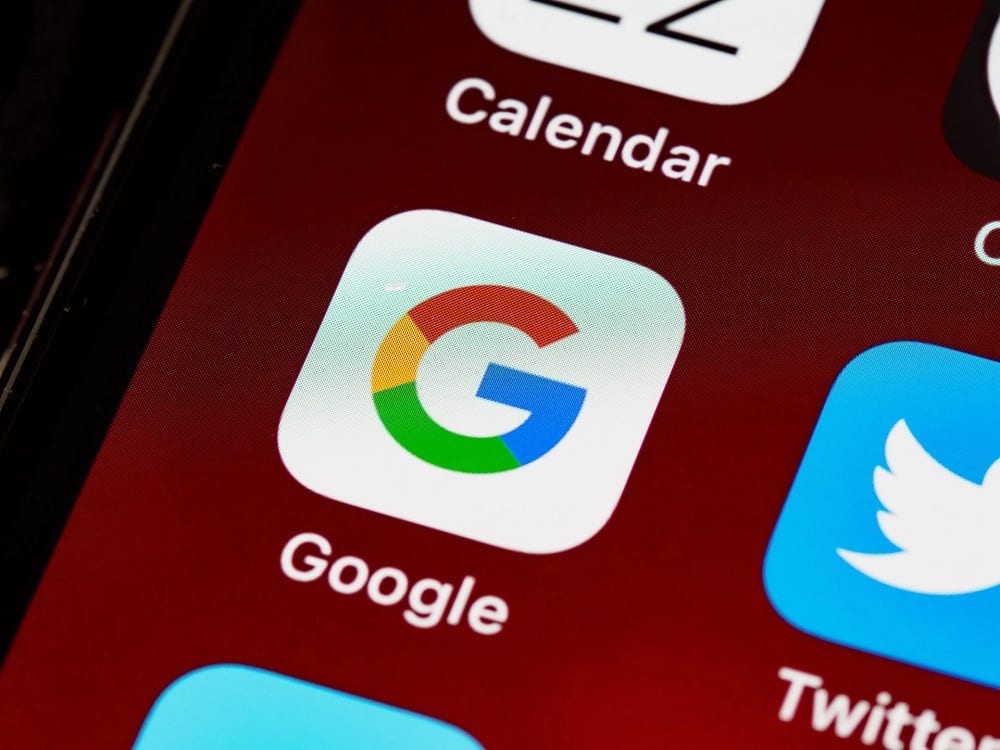
You most likely have multiple Google accounts. Each one enables you to use each Google service. Well, What if you want to change your Default Google account or Gmail? Sure, you can also switch accounts to change your Default Gmail by switching to the Default Google account. Let’s get started.
Why Change The Default Google Account?
For one thing, you’re probably annoyed that your device keeps logging you into a mail account you don’t use very often, no matter how many times you switch to your desired Gmail account. So making another account of the Default can be a huge relief.
Then there’s the matter of various devices. For example, assume you have a work computer and a personal computer. You probably want your home Gmail when you use your home PC, and you probably don’t want your work computer signing you into your home Gmail. However, you may need to access your work Gmail from your personal computer and vice versa. Therefore, it is critical to set different Gmail accounts as Default for each device.
How To Change Default Google Account On A Windows Or Mac PC
Whether you use Windows or Mac, you’ll be relieved to know that everything works the same way on both platforms. This is due to the fact that you access Google through a browser on either system. Google always uses your default account to open new windows. Unfortunately, Google also makes the first login the Default, which is why you must first sign out of all accounts. On Windows or Mac computers, here’s how to change your Default Google account, which also changes your Default Gmail.
- First, open your browser of choice, head to Google.com, then click on your profile icon in the top-right section.
- Then, select “Sign out of all accounts.”
- Next, Your profile icon disappears. Then, Click on “Sign in,” where your profile icon was shown.
- Next, Log into your chosen Default Google account. Here, You may see a list of Google accounts, or you may need to type one by clicking on “Add account.”
Following the completion of the steps outlined above, your default Google account should open with each new window, and opening Gmail should also bring up your Default Gmail.
If you choose a different account in the same window, your first login account is usually displayed as Default in the list of accounts. This feature aids in determining the current default profile.
Click the appropriate profile in the upper-right section, then click “Gmail.” Google will open the email account page for the currently selected profile. Of course, if you are currently logged in with your Default Google account, it will load your Default Gmail account.
How To Change Default Google Account On An iPhone
Unfortunately, managing your Google account via the iOS Gmail app is difficult. Not all options are available, and you may have difficulty selecting the device’s default account. As a result, it’s recommended that you change your Default Google account using the Google Chrome app. This method is the same as the previous one for Windows and Mac systems.
Follow the steps below to change your Default Google account or Gmail using the Chrome Gmail page:
- First, open Chrome and go to mail.gmail.com, then tap on the horizontal ellipsis (hamburger icon) in the upper-left section.
- Then, Tap on the dropdown menu at the top to see the current Default Gmail account.
- Next, select “Manage your Google Account.”
- Then, Tap on “Sign Out,” then start from scratch and sign in with the account you want to use as Default.
How To Change Default Google Account On An Android Device
You cannot change the default Gmail account on Android using the dedicated Gmail app, as you can on iOS. Instead, the app redirects you to your general Google Account settings, which defeats the purpose of the app.
Here, To change your Default Google account on Android, use the Google Chrome app to log in to your account. Then, refer back to the iOS section above if you want to change the default Gmail account on your Android.
How To Change Default Google Account On A Chromebook
Chromebooks are portable laptop computers that are primarily intended for web browsing and document management. Chromebooks, of course, use Google Chrome. Once Google Chrome is open, the steps to change your Default Google account and Gmail account are the same as they are for Windows PCs and macOS devices. Here, To change the default Gmail account in Chrome on your Chromebook, follow the first guide above.
Also, Check :
Final Thought:
After you’ve gone over the procedures for changing your Default Google account, there’s one thing you should know about browsers. As long as you don’t change the browser’s settings, the process is the same across all browsers.
Changing any Gmail or Google account settings in Firefox, Safari, Opera, or any other browser on any device is thus done in the same way as in Chrome.
Not only is it simple to change the Default Gmail account on your devices, but you can also set different Default Gmail accounts across your devices.