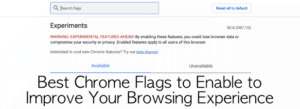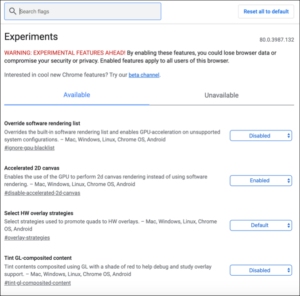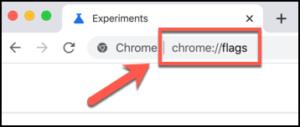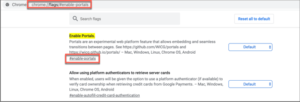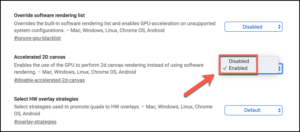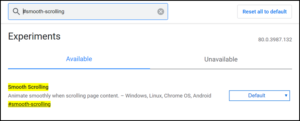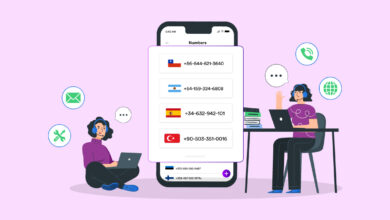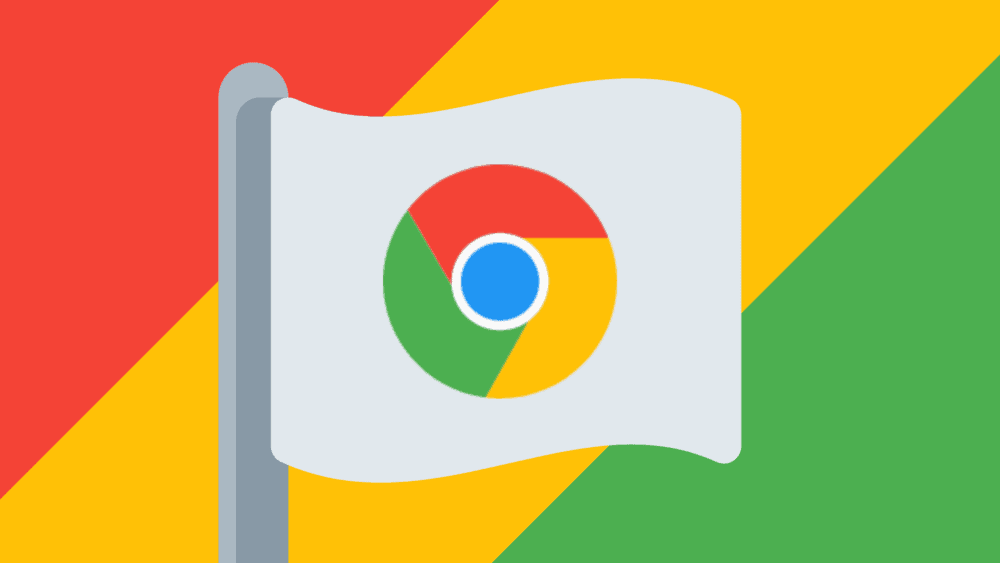
The Google Chrome is one of the most popular web browsers for mobile devices and desktop computers, but what you see isn’t always what you get. Chrome provides a basic browsing experience, but you can extend and modify it to meet your specific needs. Enabling Chrome flags is one way to enable this.
Well, These are hidden settings and features that you can enable to change the way Chrome operates. Also, You don’t need to install anything extra to do this because these flags are accessible via a hidden menu via the address bar.
Here are some of the 9 best Chrome flags for improving your browsing experience, along with instructions on how to enable them.
Why Do I Need To Enable Them?
As previously stated, Chrome has a hidden menu with hundreds of different settings and features that you can enable, disable, or change to customize how Chrome works. These are known as Chrome flags; some of these flags are new and experimental features or settings, while others are hidden under-the-hood settings.
Instead of hiding these settings completely, Chrome users who know where to look can find them by typing chrome://flags in the address-bar. This works on Chrome for PC and Mac, as well as Chrome for mobile.
Enabling Chrome flags will, in most cases, only tweak your Chrome browsing experience rather than completely alter it. However, some of the best Chrome flags available are designed to help with this—for example, the grouped tabs & smooth page scrolling flags, which we’ll discuss later in this article.
You don’t have to use Chrome flags, but if you do, you’ll be able to take advantage of some of Chrome’s hidden secrets. You can use Chrome flags to help reduce memory usage as a possible way to prevent Chrome from crashing.
Solution – How To Enable Or Disable Chrome Flags
It’s simple to enable or disable Chrome flags, and the procedure is the same regardless of your Chrome version or device. However, some of the flags you have access to may differ.
1- In the address bar, type chrome://flags to access the Chrome flags menu. You can get to this menu by going to chrome://chrome-urls and clicking on the chrome://flags link.
2- You can also link directly to a flag. This will bring up the Chrome flags menu and highlight the desired flag. To use the links for each flag, type chrome://flags/#sample-flag in your address bar, replacing #sample-flag with your flag.
3- On the Chrome flags menu page, available flags for your device will be listed under the Available tab, while flags that you cannot access or use will be listed under the Unavailable tab.
Basic flags will have Enabled and Disabled options and a Default option if the flag has a Chrome default setting in place. Custom options are also available for more complex flags.
4- To disable or enable a Chrome flag, click the drop-down menu next to the flag and select Enabled or Disabled.
Well, Your Chrome flags will be applied automatically, but you may need to restart your browser to see them.
The Best Chrome Flags To Try
On the Chrome flags page, there are hundreds of experimental flags to try and use, but the best ones are features that will most likely make their way into the main Chrome browser as main features at some point.
Nevertheless, to get you started, here are 9 of the best Chrome flags you can try right now. Also, You can find these by searching for the #flag tag in the Chrome flags menu.
#1: Enable HTTP/3 QUIC Support for Faster Browsing
HTTP/3 is a protocol developed by Google to help speed up internet browsing. The #enable-quic flag, also known as QUIC, will enable this setting, but it will only work with websites that have been designed with QUIC in mind.
#2: Smoother Pages with the Smooth Scrolling Flag
This flag will assist you if you find page scrolling on your device to be jerky or unnatural. Enabling this will turn into a more fluid animation when scrolling through pages. To enable it, search for the hashtag #smooth-scrolling.
#3: Faster Downloads with the Parallel Downloading Flag
Chrome downloads aren’t always the fastest, but enabling the #enable-parallel-downloading flag may help. This forces Chrome to split any ongoing downloads into smaller chunks that download at the same time, maximizing your connection speed & speeding up ongoing downloads.
#4: Hide Chrome Extension Icons with the Extensions Toolbar Flag
If you’ve too many Chrome extension icons next to your address bar, making the Chrome UI look a little cluttered, Google has you covered with the #extensions-toolbar-menu flag. To keep things tidy, this will place all of the icons into a single drop-down menu.
#5: Group Tabs Together with the Tab Groups Flag
The more open tabs you have, the more difficult it is to distinguish one site from the next. Using the #tab-groups flag, you can organize tabs into different sections, allowing you to keep relevant sites organized and together.
#6: Check Your Password Security with the Password Leak Detection Flag
Sites are hacked, and passwords are leaked from month to month. The #password-leak-detection flag will notify you if any Google-saved passwords end up on a publicly-leaked database such as HaveIBeenPwned, making it easier to change whether your passwords are still safe to use or if they need to be changed.
#7: Better Network Security with WebRTC IP Anonymizing Flag
Allowing Chrome pages to access your device capabilities (such as your webcam or microphone) may unintentionally reveal more information than you realize, including the IP addresses of devices on your local network. Well, The #enable-webrtc-hide-local-ips-with-mdns flag will hide any local IP addresses that would otherwise be exposed.
#8: Search Your Open Tabs with the Omnibox Tab Switch Suggestions Flag
Well, To search through your open tabs using the address bar, use the #omnibox-tab-switch-suggestions flag. This enables a button next to any detected tab name to switch to that tab—ideal if you cannot find the open tab you’re looking for.
#9: Go Dark with the Force Dark Mode Flag
Most operating systems now include a dark mode, which inverts colors to reduce eye strain. Chrome has this feature as well, but not every page will cooperate. Fortunately, you can use the #enable-force-dark flag to force more websites to switch to dark mode.
Better Browsing With Google Chrome
Well, The best Chrome flags to enable are designed to tweak rather than completely change the Chrome browsing experience. These flags, however, are subject to change—the majority are experimental, and you may find that they are removed from Chrome or integrated into the main Chrome browsing experience at a later date.
However, there are other ways to improve Chrome. You could, for example, install Chrome extensions to extend its functionality even further. What tips do you have for making Chrome work better for you? Please let us know in the comments section below.