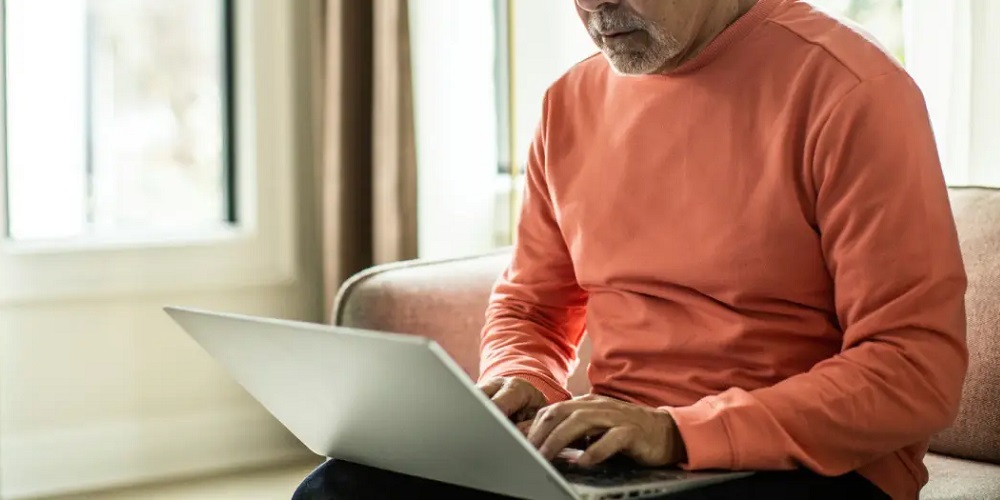
Microsoft Photos is the standard photo management and editing app with all popular Windows OS. It lets users view, organize, and edit their photos and videos. Yet there may be a few cases when you can encounter specific errors while accessing the app. So, if you’re bothered by the “Class not registered” message that appears when you launch the Photos app on your Windows PC, read on. Yes, it cannot be very pleasant. But we’re here to assist you!
Class Not Registered Error Means
This error occurs when a program or app attempts to use a COM (Component Object Model) component that is either unregistered on the system or has become corrupted. But, if you are experiencing this error with the Windows Photos app, this page provides a few potential solutions you might try.
Class Not Registered Error Reasons
The Windows Photos app may throw the “Class not registered, Photos App error” for various reasons. Here are among the most common causes.
Corrupt Installation – The Photos app may malfunction and display an error message if its installation files are corrupted.
Outdated Or Missing System Components – The error might also happen if the needed system components or libraries need to be updated or added.
Damaged User Account – In certain instances, the error may be unique to a user account with corrupted settings, permissions, or user profile data.
Third-party Software Conflict – The error can appear if third-party software or security programs interfere with the Photos app, causing it to malfunction or crash.
Windows Updates – Occasionally, Windows updates might create issues with the Photos app or other system components.
How To Fix Quickly Class Not Registered Error On Windows 11?
You can troubleshoot the problem by reinstalling the Photos app, resetting the app, running the Windows Store Apps troubleshooter, and/or creating a new user account. Then, try the below-listed solutions to quickly fix and eliminate this error message.
Restart Windows Explorer App
The process is self-explanatory. All you’ve to do is.
1 – Use the Control + Shift + Escape key sequence to open the Task Manager app. Then, switch to the “Processes” tab and find “Windows Explorer” in the list.
2 – Right-click on the “Windows Explorer” app and choose “Restart.”
3 – Restarting the File Explorer app will help fix typical issues and hiccups.
Set Microsoft Photos As The Default App
Here is the next remedy to help you fix typical Microsoft Photos app errors on Windows PC within no time.
1 – Hit the Windows icon located on the Taskbar and choose “Settings.” In the Settings window, go to the Apps> Default Apps section.
2 – Scroll through the list of apps and find the “Microsoft Photos” app. Tap it to reveal advanced options.
3 – On the next screen, tap any widely used image extensions like JPG, JPEG, PNG, etc.
4 – Now, click the “Photos” option and select the “Set as Default” button. You should not encounter the ‘Class Not Registered’ error with a Windows PC or laptop.
Reset Photos App
The Photos App can be reset to resolve various errors, including the aforementioned “Photos App” error. So, here’s what you must do.
1 – To reset the Photos app, select “Settings” from the Windows icon on the Taskbar. Navigate to Apps > Installed Apps.
2 – Find the Photos app in the list. Click the icon with three dots next to it and choose “Advanced Options.”
3 – Select the “Reset” button to set the Photos app to its default settings.
Re-register Windows DLL Files
In this case, re-registering the DLL files can resolve startup issues with apps or games that require specific DLL files to function. Hence, all you have to do is.
1 – Click the search icon on the Taskbar and enter “Command Prompt.” Next, select “Run as administrator” to launch the app in administrative mode.
2 – In the Terminal window, enter the following command and hit Enter to run it.
FOR /R C:\ %G IN (*.dll) DO "%systemroot%\system32\regsvr32.exe" /s "%G" regsvr32 ExplorerFrame.dll
3 – By performing this command, Windows will re-register the DLL files on your device. Therefore, if a crucial DLL file is missing or corrupted, re-registering the DLL files will assist you in resolving this issue.
Repair Microsoft Visual C++ Package
If the redistributables software is damaged or missing, you may encounter this irritating Photos app issue. Follow the directions stated below to repair the same.
1 – Click the search icon on the Taskbar, then type “Control Panel” and press the Enter key.
2 – In the Control Panel window, choose “Uninstall a program.”
3 – Right-click “Microsoft Visual C++ Package” and choose “Change.”
4 – An on-screen pop-up will now display. Next, click the “Repair” button. Once the repair procedure is done, reboot your device. Then, launch the Photos app to verify whether the issue still exists.
Run SFC Scan
The SFC or System File Checker scan is a built-in utility in Windows that detects and restores corrupted system files. Here are the Windows SFC scan instructions.
1 – Click the search icon located on the Taskbar and type “Command Prompt.” Next, choose “Run as administrator” to launch the app in administrative mode.

2 – In the Command Prompt window, enter “sfc /scannow” and enter.
3 – The SFC scan will begin immediately. However, it may take some time to finish, depending on the amount and health of your system files.
4 – Once the scan is complete, a message will indicate whether any corrupted files were discovered and repaired. If the SFC scan was successful, you may close the Command Prompt window and restart your device.
The Bottom Line:
This concludes our tutorial on how to fix the Windows 11 class not registered photos app error. Many solutions exist, from checking for updates and resetting the app to conducting system scans and restoring missing files. Use any of the troubleshooting steps mentioned above to eliminate the error immediately.












