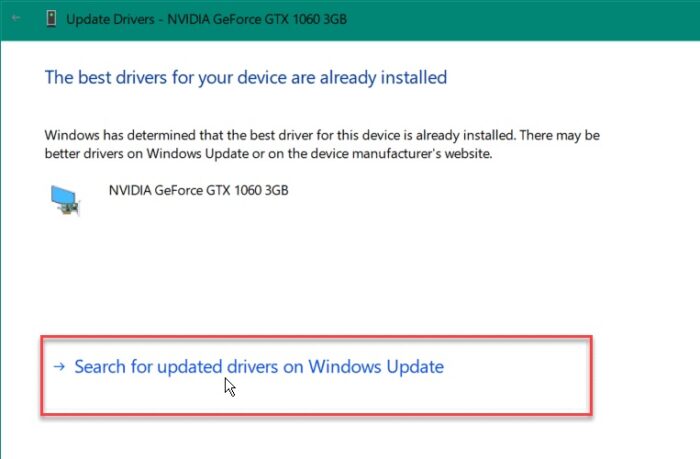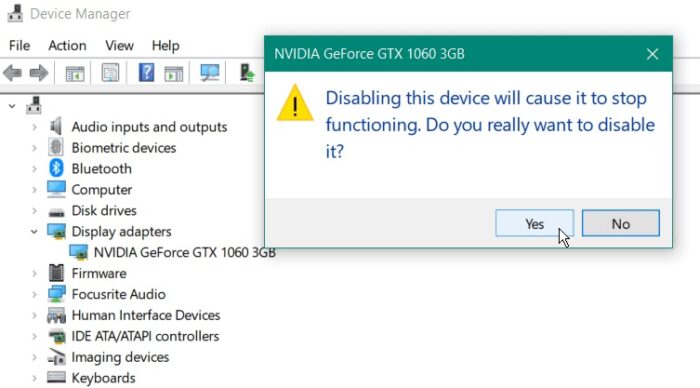PC gamers may encounter the “Windows has stopped on this device” (code 43) error message. It is optional to have a powerful gaming system to avoid errors. However, you may have viewed it on your computer. The code prohibits using hardware devices such as graphics cards, internal and external drives, and external drives. In addition, a faulty device, a damaged driver, or additional software may bring on the error. In the following sections, we’ll demonstrate how to fix code 43 on Windows.
How To Easily Fix Code 43 On Windows?
If you see that the generic Windows has stopped this device because it reported a message of difficulties, you should confirm that the error code is 43. Note that it typically occurs with graphics cards or GPUs, although the issue may also affect external USB devices. On Windows, a code 43 error can be confirmed.
1 – Hold the Windows key, type “device manager” into the search bar, and click the first result.
2 – The device Manager may place an exclamation mark next to the malfunctioning gear. Then, open its properties by double-clicking it.
3 – Right-click your graphics card (or other devices), then open Properties.
4 – In the Device Status section of the General tab of the properties window, search for code 43.
Restart Windows
The steps are nearly identical, and all solutions are compatible with Windows 10 and 11. One of the initial steps to do is to restart your computer. Restarting empties the GPU’s history, cache, and other temporary files that may interfere with its operation. To restart Windows 10 or 11, respectively.
1 – Ensure that your work is saved and close all programs.
2 – Right-click the Start button and select Shut down or sign out > Restart.
3 – If you’ve a desktop PC and can reach the GPU, power down the computer, open the case, reseat the graphics card (ensuring it’s correctly connected), and restart the computer.
Safely Eject All External Devices
If the error might be caused by an external device, such as a hard drive or another device, detach it safely and check if the error remains. All versions of Windows typically do not care whether you remove a USB device when it is no longer needed, although doing so safely will save data. To safely eject a USB device, perform the steps below.
1 – Right-click the USB icon in the right-hand corner of the taskbar.
2 – Select the Eject My “…” option for all connected devices.
3 – Plug in the device and test it on a separate computer (if you have one). If it does not, the device is defective. Or, if it works, the USB port is the issue.
Are they using the secondary computer? To establish whether one is defective, plug them in one at a time. They were not defective; instead, you may have improperly inserted them into the USB port.
Update Device Drivers
Update the drivers for your device, which is also a crucial step. For example, a driver update could fix a GPU issue.
1 – Click Start, type “device manager” into the search bar, and pick the top result.
2 – Extend the branch that contains the required device.
3 – Select Update driver from the context-sensitive menu after right-clicking the device.
4 – Choose the Search automatically for drivers option on the subsequent screen.
5 – If a new device driver is available, Windows will automatically install it. Click Search for updated drivers on Windows Update and follow the on-screen instructions if it indicates that the best drivers have been identified.
Notably, if Windows cannot locate your device’s driver, you may manually install new drivers.
Disable and Re-enable Device
Disabling and re-enabling the device causing the error is another step you might take. Directly from Device Manager, you may act. To re-enable a Windows device.
1 – Click the Start button, type “device manager” into the search field, and then open the top result.
2 – Right-click the malfunctioning device (it may have a red exclamation point symbol) and select Disable device from the context menu. Note that if it’s your GPU, your display will flash many times, and the screen may appear enlarged, like in Safe Mode.
3 – When the confirmation notice displays, click the Yes button.
4 – After a few seconds, choose Enable device by right-clicking the device.
Re-enabling troublesome devices will fix Code 43 on Windows. Ensure that you only use this step if upgrading the drivers fails.
Check Windows Updates
Windows will check and install system drivers automatically in the background. However, it does not harm to check personally. For instance, a driver from Microsoft may fix the hardware issue you need to install. To check for the most recent Windows Updates, perform the steps below.
1 – Launch Settings > Windows Update by pressing the Windows key.
2 – Click the Check for Updates button, install all available updates, then restart the computer if required.
Conclusion:
If you get a code 43 error on Windows, you should be able to rectify the situation by following the steps above.