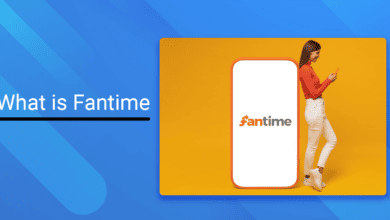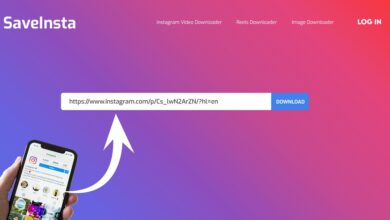Comdlg32.dll errors are caused by conditions that result in the removal or corruption of the comdlg32 DLL file. These errors may signal a registry problem, a virus or malware issue, or even a hardware failure in rare situations.
Note: The comdlg32.dll error message may apply to any program or system that uses the file on any Microsoft operating systems, including Windows 11, Windows 10, Windows 8, Windows 7, and so on.
Comdlg32.dll Errors
Comdlg32.dll errors may appear on your computer in a variety of ways. Here are a few examples of how you could encounter them:
1 – Comdlg32.dll Not Found
2 – This application failed to start because comdlg32.dll was not found. Reinstalling the application may fix this problem.
3 – Cannot find [PATH]\comdlg32.dll
4 – Failed to load DLL comdlg32.dll
5 – The file comdlg32.dll is missing.
6 – Cannot start [APPLICATION]. A required component is missing: comdlg32.dll. Please install [APPLICATION] again.
Comdlg32.dll error warnings may arise while using or installing specific programs when Windows boots or shuts down, or even during a Windows installation. The context of the comdlg32.dll error is critical information that will aid in the resolution of the problem.
How To Fix Comdlg32.dll Errors
Important: You mustn’t obtain comdlg32.dll from a “DLL download” website. Downloading a DLL file is a terrible decision for a variety of reasons. If you require a copy of comdlg32.dll, you should get it from its original, legal source.
Note: If you cannot access Windows normally due to the comdlg32.dll error, start Windows in Safe Mode to complete any of the following steps.
1 – Restore the file from the Recycle Bin. Well, the easiest possible cause of a “missing” comdlg32.dll file is that you’ve mistakenly deleted it.
If you suspect that you mistakenly deleted it but have already emptied the Recycle Bin, a free file recovery program may be able to retrieve the file.
Important: Undeleting comdlg32.dll is only a good idea if you’re certain you removed the file correctly and that it was operating properly before you did so.
2 – Run a virus/malware scan of your entire system. Some errors may be related to a virus or other malware attack on your computer, which has corrupted the DLL file. It’s also conceivable that the error you’re seeing is related to a malicious program posing as a file.
3 – Use System Restore to undo recent system changes. If you suspect that a modification caused the error to a key file or setting, a System Restore may resolve the problem.
4 – Reinstall the program that uses the comdlg32.dll file. If the DLL error occurs when using a particular program, reinstalling the program should replace the file.
Note: Do your best to complete this step. If feasible, reinstalling the software that delivers the comdlg32.dll file is a potential solution to this error.
5 – Update the drivers for hardware devices that might be related to comdlg32.dll. If you get a “The file comdlg32.dll is missing” error when playing a 3D video game, consider updating your visual card’s drivers.
Please keep in mind that this DLL file may or may not be related to video cards—this is just an example. The idea here is to pay extremely close attention to the context of the error and troubleshoot accordingly.
6 – Roll back a driver to a previously installed version if comdlg32.dll errors began after updating a particular hardware device’s driver.
7 – Run the SFC/scan now System File Checker command to replace a missing or corrupt copy of the file. If Microsoft provides this DLL file, the System File Checker utility should restore it.
8 – Install any available Windows updates. Well, many service packs and patches replace or update some of the hundreds of DLL files issued by Microsoft on your computer. For example, one of those upgrades might contain Comdlg32.dll.
9 – Test your memory and then test your hard drive. We’ve saved the majority of hardware troubleshooting for last, but your computer’s memory and hard drive are simple to test and are the most likely components to fail and cause comdlg32.dll errors.
Replace the memory or hard drive as soon as possible if the hardware fails any of your tests.
10 – Repair your installation of Windows. If the troubleshooting steps outlined above are ineffective, a startup repair or repair should restore all Windows DLL files to their functional versions.
11 – Use a free registry cleaner to repair comdlg32.dll related issues in the registry. A registry cleanup program may assist by eliminating any invalid DLL registry entries that are causing the error.
Note: We seldom suggest using registry cleaners but have included the option here as a “last ditch” attempt before the destructive step that follows.
12 – Perform a clean installation of Windows. This will wipe the hard drive clean and install a fresh copy of Windows. If none of the preceding steps correct the error, this should be your next step.
Warning: During a clean install, all data on your hard drive will be deleted. Check to see if you’ve made the best attempt to fix the error using a troubleshooting step before this one.
13 – Troubleshoot for a hardware problem if any errors persist. Well, your DLL problem can only be hardware-related after a clean Windows install.