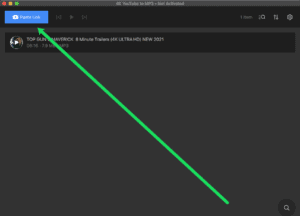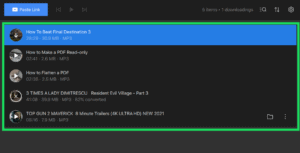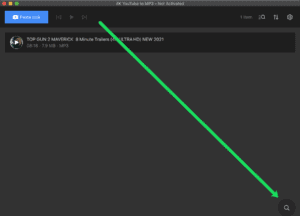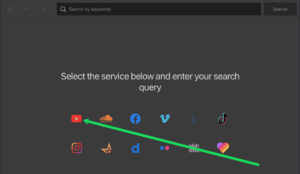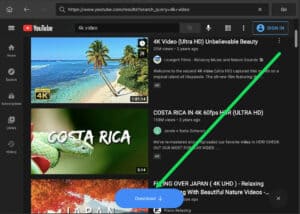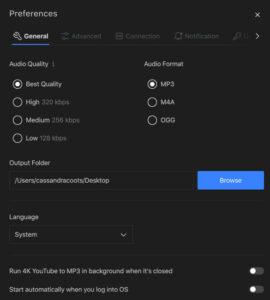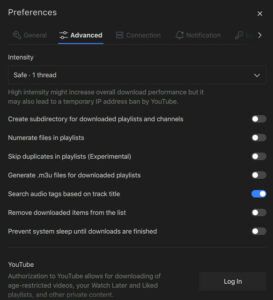YouTube took the world by storm by providing free content to millions of users worldwide. The service has only gotten better over time. YouTube content is now available in 4K resolution! But what happens if you need to convert it to MP3?
You will, however, need to convert 4K files to MP3 files. Well, We’ll show you how to convert YouTube 4K to MP3 in a few simple steps in this article.
Get The Right Software
We’ll be converting 4K YouTube to MP3 for these purposes. This software is compatible with your device, whether it is a PC, Mac, or Linux-based computer. Of course, it’s also simple to download.
Upon installation, you’ll notice an extremely simple screen layout and user-friendly interface.
How To Convert 4K YouTube To MP3
With the 4K YouTube to MP3 software, converting your 4K YouTube videos to MP3 is a breeze. There are two ways to upload 4K YouTube content, which we will demonstrate here.
All you have to do is follow the steps below:
- First, Head over to YouTube and copy the link to the 4K audio you’d like to convert.
- Next, Open the 4K YouTube Videos to MP3 software. Then, in the upper left-hand corner, tap the ‘+ Paste Link’ icon.
- Then, The new MP3 file will automatically appear in the file folder designated in the Settings.
Of course, you have the option of taking another path. To directly upload a YouTube video, follow these steps:
- First, Open the 4K YouTube to MP3 software and the magnifying glass icon in the lower right-hand corner.
- Then, Click on the YouTube icon.
- Here, Type in the name of the YouTube video you’d like to convert and click ‘Enter.’
- Tap’ Download.’
- Lastly, Go to the designated file folder and retrieve the MP3 format of your audio.
As you can see, the software is extremely fast and dependable. However, in order to make the conversion as smooth as possible, you will need to know a little more about the software.
Additional Tips
When you launch the 4K YouTube to MP3 app on your computer, the settings are already set to download MP3 content. The designated file folder has also been established. However, you may wish to or be required to update this information.
In this section, we’ll show you how to change the Settings to ensure a smooth download.
To begin, go to Settings by tapping the Settings cog in the upper right-hand corner.
The General Settings
On the General tab, you’ll find audio quality options, the Audio Format (for the purposes of this article, MP3), and the designated file folder.
You can choose between the following audio quality settings:
- Best Quality
- High (320 kbps)
- Medium (256 kbps)
- Low (128 kbps)
The audio format section differs from the quality section in that it indicates the format. The following formats are available:
- MP3
- M4A
- OGG
Finally, click ‘Browse’ to update or change your designation folder (the folder on your Mac, PC, or Linux device).
Select the new destination in the new window. Then click the ‘Open’ button. Here, When you download MP3 files from 4K YouTube to MP3, the new version is automatically saved to the folder you specify.
The Advanced Tab
The Advanced tab is the section of the Settings that provides more in-depth options. This tab contains the option to log in to YouTube. Uploading the YouTube video within the software is one of the simplest ways to convert 4K YouTube audio to MP3 files. Here, You can quickly access all of your favorite YouTube content by logging in.
Also, Check :
The Bottom Line:
The 4K YouTube to MP3 software is ideal for capturing your favorite YouTube audio. Also, there are a plethora of things you can do with this fantastic software. Overall, it’s simple to use, dependable, and trustworthy.