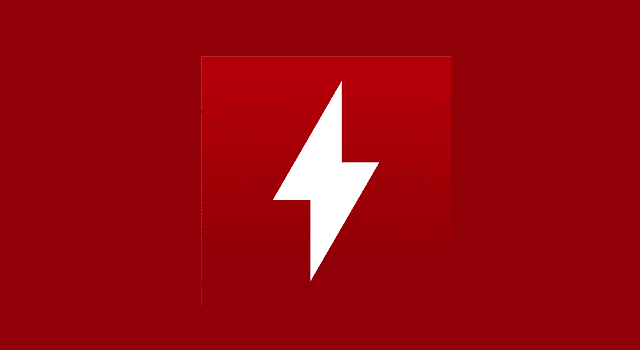Monitoring the CPU temperature is one of the most important things you can do to care for your Windows computer. And contemporary CPU temperature monitor tools can assist you with this.
But What Is The Point Of Having It In The First Place?
The problem is that all PCs produce heat. However, it can only withstand a certain level of heat before the hardware becomes destroyed. The PC contains several components, including a hard disk, motherboard, and others, and it generates heat when operating. Heat is normal before a threshold, but if not managed, it can seriously damage the CPU.
As a result, if the temperature rises unexpectedly, you may suffer a sudden system shutdown. In addition, its performance may slow, which you or your staff may notice while working. Worst-case scenario: heat can cause damage to the motherboard, required chips, or other components inside the CPU.
To avoid all of this and safeguard your system and its performance, you must use a CPU temperature monitoring tool to monitor your computer’s CPU. So, let’s learn a tiny bit about this tool, its importance, who needs it, and then the finest CPU temperature monitors to think about.
What Is A CPU Temperature Monitor Tools?
CPU temperature monitors are software tools that check the temperature of your CPU, voltage, fan speed, battery, and other components and provide reliable information. Collecting these measurements from sensors can assist you in taking preventative measures to protect your CPU. These tools provide a plethora of useful features, such as:
1- Displaying the CPU temperature in real-time
2- The ability to monitor bandwidth and usage
3- Allowing for a wide degree of customization
4- Providing thorough information about computer hardware
To utilize these tools, simply follow these steps:
1- On your Windows desktop or laptop, download and install CPU temperature monitoring software.
2- Run it on your computer.
3- Examine the temperature data.
Who Needs A CPU Temperature Monitor?
CPU temperature monitors may be a useful tool for everyone, from ordinary computer users to busy professionals and gamers. This is due to the fact that a variety of factors, such as:
1- Using high-performance apps
2- Fan speed
3- Dust
4- Malware attacks, viruses, Trojans, worms, etc.
CPU temperature monitors are particularly useful for:
Gamers
They play high-end video games that need powerful computers. As a result, when kids play video games, the temperature might increase. In addition, gamers replace some parts to make the power of their computer and overclock it to make online games run more smoothly. These can raise the CPU temperature even further.
Graphic designers
Graphic artists, like gamers, require high-performance computers to complete their design tasks on time.
Professionals
Professionals who need to access their computers for long periods of time report that their PCs become heated. They may also come across viruses such as file and system infectors and macros, worms through the internet, network, or emails, and Trojans such as Rootkit and backdoor. All of these can cause the CPU temperature to rise.
What CPU Temperature Is Normal?
CPU temperatures may be classified into three categories:
High: If you undertake more strenuous chores, the temperature and load might rise to 80-100 degrees Celsius. The clock speed slows down at this temperature. As a result, this temperature must be monitored and reduced.
Average: If you use the computer for demanding work such as watching a movie, altering graphics, processing films, and other duties, the temperature can reach 70-80 degrees Celsius.
Normal: When your computer is idle, the temperature might range between 45 and 50 degrees Celsius.
But what if the temperature rises over 80 degrees Celsius?
Try this:
1- Determine whether or not your PC is dust-free and whether or not the fan spins under the specified load.
2- Ensure the computer is in a cool atmosphere since excessive room heat and humidity are also harmful to your computer.
3- Turn off the overclocking or increase the speed of the Windows CPU. This is due to the fact that overclocking enhances computer performance while also producing greater heat.
4- After three years, you can add a thermal paste between the CPU and its cooler.
Benefits Of Using CPU Temperature Monitors?
1. Helps Increase Computer Performance
The computer’s performance suffers as a result of increasing CPU heat. While working, you may notice a decreased pace, which might reduce your productivity. As a result, employing a CPU temperature monitor may ensure you in ensuring that your computer works at peak performance.
2. Prevents The PC From Heat Damage
Excessive heat can seriously damage your CPU and its parts. As a result, it will begin to malfunction and shut down unexpectedly. The CPU temperature monitor can detect this temperature and alert you in time to take precautionary measures to avoid potential damage.
3. Increases The Longevity Of The Computer
Assume you can ensure the CPU from excessive heat, humidity, and other detrimental variables by using a CPU temperature monitor. In such a case, you are increasing the lifespan of your computer system.
4. Ensure The Uptime And Reliability Of The Data Center
In order to achieve optimum uptime and reliability in a data center, the computer must be exposed to suitable environmental conditions. It specifies temperature, power, humidity, and other parameters. As a result, you must use both internal and exterior sensors to monitor your server rooms. So, let’s have a look at some of the finest CPU temperature monitors to assist you in managing the heat generated by your computer CPU to ensure top performance, longevity, and reliability.
7 Best CPU Temperature Monitor Tools
CPU Temperature Monitor Tools you must try.
[lwptoc]1. NZXT CAM
NZXT CAM is ideal for monitoring the temperature of your gaming PC’s CPU. Temperature, devices, and performance can all be managed from a single app. It is an efficient, access-friendly, and quick program that allows you to control anything on the computer. NZXT CAM lets you view what’s going on inside your computer, from CPU load to bandwidth utilization. You can also check how programs run on each machine and rapidly trace out issues to improve your computer’s performance.
Track temperatures, bandwidth, FPS, and more while playing a game using an extremely steady and low-impact in-game overlay. NZXT CAM supports features such as time spent playing, current FPS, GPU/CPU temperature, battery level, GPU/CPU load, and many more. It has a gorgeous and user-friendly interface from which you can manage fan speeds, PSU voltages, case lighting, and other features. Start by downloading the next-generation CAM software and monitoring the CPU temperature.
2. Core Temp
If you are concerned about the temperature of your computer’s CPU, use the newest version of Core Temp to check the temperature. It is a simple app that monitors CPU temperature and other data. It is tiny, sturdy, and has a minimal footprint. Also, It displays the temperature of each individual CPU core in the system. Temperature changes will be seen in real-time when workloads change. It is motherboard-independent, and every central processor includes a Digital Thermal Sensor in all of its products.
When compared to traditional thermal sensors, the DTS provides greater and more precise temperature readings. DTS can be found in modern x86 processors from AMD, VIA, and Intel. Core Temp is simple and straightforward to use, allowing for high-level expandability and customization. Core Temp has a framework for add-ons and plugins, which increase functionality by introducing new features. For example, it is possible to check the temperature of the CPU from outside using either a Windows or an Android phone device. The most recent version includes a graph view, memory utilization, and a list of CPU load/temperature.
Download CoreTempMC and CoreTemp Gadget to increase the color, size, and text information. The latest version includes compatibility for AMD Zen 2 and Zen 3 APUs, as well as Intel Rocket Lake, Preliminary Alder Lake, and Meteor Lake. Download the tool, and you’ll be able to see a lot of important information while you’re on the road. Well, Core Temp is compatible with Windows 10, 8, 7, Vista, XP, 2016, 2012, 2008, and 2003 servers. In addition, it supports Intel, AMD, and VIA x86 processors.
3. Open Hardware Monitor
Open Hardware Monitor is free and open-source software that monitors a computer’s fan speeds, load, clock rates, voltages, and temperature sensors. It supports a wide range of hardware monitoring chips found on mainboards. To check the CPU temperature, the tool reads the core temperature sensors of AMD and Intel processors. It also shows NVIDIA and ATI video card sensors, as well as SMART and hard drive temperature. The values are shown in the system tray’s main window and on a customizable desktop gadget. Without installation, Open Hardware Monitor operates on 64-bit and 32-bit Microsoft Windows XP, Vista, 7, 8, 8.1, 10, and x86-based Linux OS.
It also introduces new features and addresses bugs. Now, It detects ITE IT8655E, IT8686E, and IT8665E super I/O chips and enhances AMD GPU support, AMD GPU, and CPU labeling. It also improves the Nuvoton NCT679XD super I/O RPM calculation for fans. The tool is compatible with Microsoft Windows and the.NET framework version 4.5. Download the software’s Zip file, unzip it to install it, and begin monitoring.
4. Speccy
Speccy has the information you want. It is a computer information tool that is lightweight, sophisticated, and speedy. Speccy provides a brief overview of the results as well as the ability to go further into your PC’s hardware to make purchase and upgrading decisions. You will discover all detail in a single interface, saving you time when obtaining facts such as motherboard, CPU, graphics cards, RAM, and more. In addition, by monitoring the temperatures of the important components, you may become an expert in preventing issues before they occur.
It allows you to store your results as an XML, text file, or snapshot for easy access. Check your computer’s specifications to check whether it requires diagnostics for any issues. The tool allows you to improve the performance of PCs without having to replace their hardware. Download the free version to gain sophisticated PC insights, or purchase the tool to gain additional features.
5. HWiNFO
HWiNFO is a diagnostic and professional system information software system for DOS and Windows tasks such as hardware analysis, reporting, and monitoring. Always obtain detailed information about hardware that adheres to the most recent standards and technology. In addition, properly monitor the system components for failure prediction and real condition, and configure the interface with numerous settings.
Access detailed reporting by running several reports, interacting with various add-ons and tools, and logging status. It supports AMD and Intel processors, graphics cards, and chipsets. It also aids in the detection of overload, performance loss, and overheating.
The tool also monitors hardware and system characteristics such as GPUs, CPUs, peripherals, disks, motherboards, and so on. The result can be exported as CSV, HTML, or XML reports. Furthermore, it will display the result in a variety of shapes such as tables, OSD, tray icons, and so on. Download the software and begin examining what is going on inside your computer.
6. HWMonitor
Do you need to keep track of your computer’s temperatures, fan speed, and voltages? Allow HWMonitor, a hardware monitoring tool, to read the health sensors on your PC. It supports typical sensor chips like Winbond ICs, the ITE IT87 family, and others. Through SMART, it can read video card GPU temperature, CPUs on the die core thermal sensors, and hard drive temperature.
HWMonitor supports Intel Alder Lake, DDR5 memory, and the Z6xx platform, and it works with AMD Ryzen 5300G, 5300G, and 5600G APUs running the newest version 1.44 for Windows. It also supports AMD Radeon RX 6700 XT and 6900 XT graphics cards.
Now, It includes GDDR6 and hotspot temperatures on NVIDIA GPUs in the current edition. Well, It is compatible with both 32-bit and 64-bit operating systems. You may either download a .exe file for installation or a .zip file to unzip and install on your computer.
7. AIDA64
Are you looking for a diagnostic, benchmarking, and system information solution that is industry-leading for engineers and corporate IT technicians? Choose AIDA64. It contains a hardware identification engine that gives detailed information about the software as well as diagnostic support and overclocking functions. It also monitors the sensors to prevent accurate temperature, fan speed, and voltage readings, and the diagnostic feature aids in the detection and prevention of hardware issues.
The tool provides benchmarks for assessing the performance of individual hardware components as well as the overall system. AIDA64 Engineer is also compatible with 32-bit and 64-bit Windows versions, such as Windows Server 2019 and Windows 10. More than fifty pages of information about hardware configuration installed programs, security apps, Windows settings, and software licensing will be provided. It uses a multi-threaded stress module to verify system stability. It also supports hard drive, OpenCL GPGPU, and SSD video adapter stress testing and consistently produces correct findings.
SensorPanel assists in the creation of a bespoke panel that is precisely suited to the design in order to monitor all sensors, usage, cooling system, and many other things. The most recent version supports VFD and LCD panels and remotely monitors sensor data on tablets and laptops. The measured data are shown on the OSD panel, Desktop gadget, Razer SwitchBlade LCD, Logitech G15/G19 Gaming Keyboard LCD, and System Tray icons by AIDA64. Intel Pentium III or newer processors, 80 MB of space, and the Windows operating system are required. The software is priced at $199.90.
Bonus Tips To Keep CPU Healthy
1- It is critical to maintaining drivers up to date in order to keep them functioning at peak performance.
2- Remove any impediments to your computer’s ventilation.
3- Exercise caution when overclocking the CPU.
4- If feasible, increase the number of cooling fans.
5- Replace CPU fans if the current ones fail.
6- Use liquid cooling if your computer is used for video gaming or other intense tasks.
7- Clean your computer system on a regular basis, including the fans and the area where it is kept, to make that there is no dust inside that might cause the CPU temperature to increase.
8- Keep the computer away from windows or vents that might collect dust.
9- Run frequent malware scans to ensure that no malware, viruses, worms, Trojan horses, or other threats accumulate on your computer.
The Bottom Line:
The excessive temperature might cause serious damage to your computer. It might be due to dust, viruses, playing high-end video games, or performing other demanding jobs. Whatever the case may be, take care of your computer by preventing its CPU from overheating with the finest CPU temperature monitoring tool and improving its performance, lifespan, and reliability.