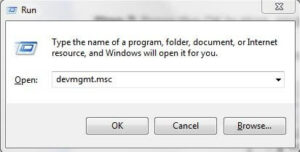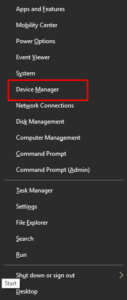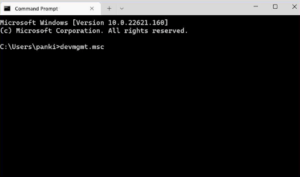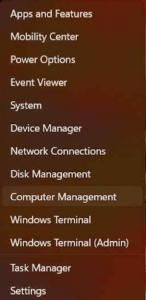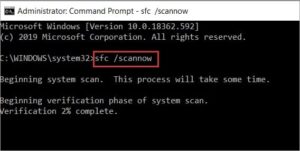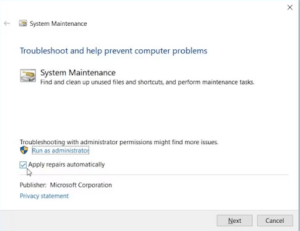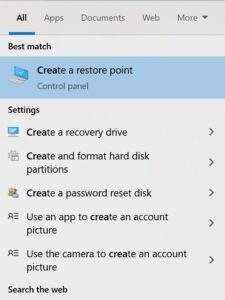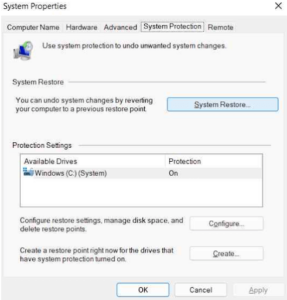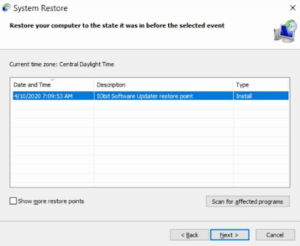Do you have “Device Manager not Opening in Windows 11, 10” errors? If so, you have arrived at the correct location. Here you will learn a few helpful Device Manager troubleshooting techniques.
The Device Manager component is integral to the Microsoft Windows operating system. This tool enables PC users to monitor and manage the hardware connected to their computers, such as USB drives, keyboards, video cards, hard disks, etc. Therefore, the Device Manager can detect if any physical device linked to your system breaks or ceases to function correctly.
In addition, you can use the Device Manager to update, uninstall, or roll back device drivers, identify unknown devices, disable software or hardware devices, and do many other tasks. Occasionally, the Device Manager needs to load or respond as expected. Many users have complained about an error message that reads, “This app has been disabled for your security.” Additionally, they stated that additional technical issues prohibit Device Manager from opening or loading on your Windows PC.
Regardless of the underlying source, the Windows Device Manager When It Won’t Respond issue can be resolved. This article will examine several potential fixes for Device Manager not Opening Windows 10. Continue reading for further details.
[lwptoc]Best Ways to Fix Device Manager Not Working in Windows 11, 10
Need help managing your hardware devices in Device Manager? Here are some potential workarounds to solve Device Manager not Opening on Windows 10 and 11. Let’s get started!
Way 1: Use Alternative Methods
Can’t access Device Manager in Windows 10 via the start menu. You can use various methods to launch the default app.
Use Run Dialog Box to Open Device Manager-
- On your keyboard, hit the Windows + R keys together to launch the Run terminal.
- Write “devmgmt.msc” in the Run box and hit Enter from the keyboard.
- It will open the Device Manager on your screen.
Use Keyboard Shortcut-
- Hit Windows + X keys simultaneously from the keyboard.
- Then, you’ll see various options. Finally, find and tap on Device Manager from the available options.
Use Command Prompt-
- In the search box of your taskbar, type Command and choose Run as administrator.
- Afterward, please type the following command in the Command Prompt windows and hit Enter to run it.
devmgmt.msc
After executing the program, the Device Manager window will load on your device. If you cannot open Device Manager after attempting these alternate methods, proceed to the following solutions to fix the Device Manager Not Opening issue.
Way 2: Using Computer Management Tool
Computer Management Tool is an essential tool in Windows that provides access to Event Viewer, Task Scheduler, Device Manager, etc. Therefore, Windows PC users can use this utility program to regain access. Below are the steps you must take:
- Right-click the Windows icon on the Taskbar and select “Computer Management” from the resulting context menu.
- Next, select System Tools to expand the same.
- Then, tap Device Manager to open it.
Afterward, check if the Device Manager loads or responds correctly. If not, then move on to the following workaround.
Way 3: Perform SFC Scan
This annoyance is primarily the result of system files that are temporarily corrupted or broken. Therefore, if a misconfigured or corrupt system file prevents Device Manager from opening on your computer, you can use the SFC command to resolve the Device Manager Not Opening issue.
SFC (System File Checker) is a built-in Windows program that checks your device for corrupt or damaged system files and repairs them if necessary. Follow the procedures listed below to implement this strategy:
1. Launch Command Prompt with Administrator permissions (you can use the above-shared operation).
2. After opening the Command Line window as an administrator, please enter the following command and press the Enter key on your keyboard to execute it.
sfc/scannow
3. Wait for the command to complete the scanning process.
Restart your computer and then attempt to launch the Device Manager app to test the issue. Unfortunately, you can proceed if Device Manager is not Opening on your PC.
Way 4: Use System Maintenance Troubleshooter
Windows has various troubleshooters that are occasionally useful. Since the Device Manager Not Opening issue is likely to occur owing to a problem with system maintenance. Therefore, we advise you to run the System Maintenance troubleshooter to resolve the issue initially. How it works:
- Summon the Run terminal by hitting Windows + R keyboard keys together.
- Next, in the text field of the Run box, write msdt.exe -id MaintenanceDiagnostic and hit Enter.
- On the next prompt, you’ll need to click on the Advanced option and tick the box before Applying the repairs automatically option.
- Tap on Next, then follow the on-screen instructions to complete the troubleshooting process.
If you’re dealing with an issue related to hardware, running a Hardware and Devices troubleshooter is recommended to resolve the issue. Follow the steps below to do so:
- First, hit the Windows logo from your keyboard.
- Tap on the gear (Settings) icon.
- Then, tap on Update & Security, then look for Troubleshoot option on the left menu pane and select it.
- Afterward, it would help if you tapped on the View additional troubleshooters option.
- Next, choose Hardware and Devices troubleshooter and tap on Run the troubleshooter.
Wait for the troubleshooter to identify and correct any potential bugs. After completing these steps, restart your computer and determine if the Device Manager issue needs to be fixed. If not, try another method.
Way 5: Create System Restore Point
Last, you can also attempt to use System Restore to restore your system to its prior state. For example, it may help fix ‘can’t open device manager in Windows 10 – blocked by administrator’. Follow the steps listed below:
- Create a Restore Point by entering its name in the Taskbar’s search bar. Then, press the keyboard’s Enter key.
- Head to the System Protection tab.
- Then, under this tab, tap on System Restore
- Tap on Next to proceed further.
- You’ll need to choose the recently created restore point and tap on Next.
- Afterward, click on Finish to complete the process.
ALSO SEE: Fix Chrome Running Slow on Windows 10
When everything is done, restart your computer and open Device Manager to check whether the Device Manager Not Opening issue has disappeared or not.
Conclusion – Device Manager Not Loading in Windows 11, 10: FIXED
Therefore, those above were some practical and speedy solutions for Device Manager not Opening in Windows 11 and 10. Nevertheless, the Device Manager is useful Windows software that allows you to conduct various tasks, including activating or disabling hardware devices, updating obsolete device drivers, debugging BSOD and other errors, and more.
Therefore, the Device Manager must work flawlessly. Using the abovementioned techniques, you can ensure the proper and constant operation of Windows’s default utility app.
Please leave your queries in the comments section below. Additionally, please let us know which fix helped you resolve the Device Manager Not Opening in Windows 11/10.