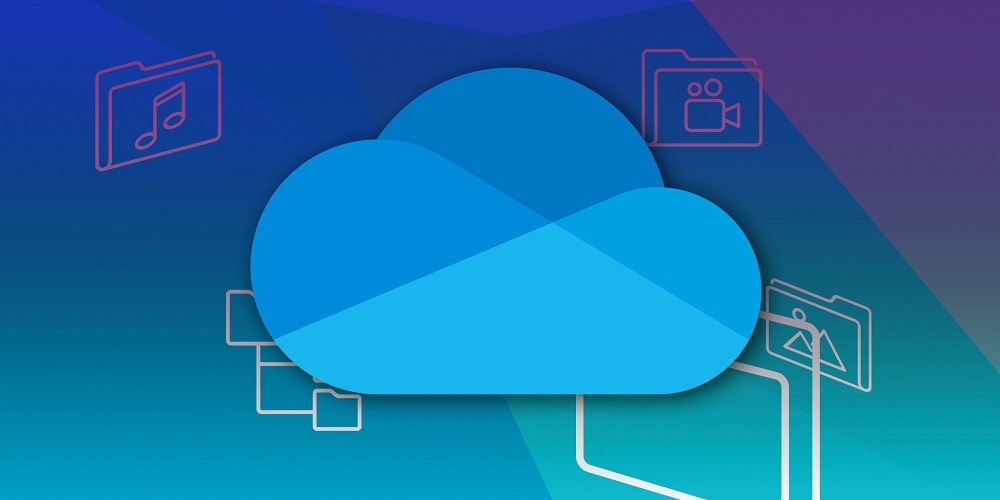
OneDrive is a Microsoft cloud storage service that enables you to store files and sync them to any device securely. It offers 5 GB of free storage to save our data, which is good. But the preoccupation is the automated pop-up and sync in the background that took over all internet service without the user’s knowledge. Do you want to be free of the OneDrive pop-up that appears automatically by default? Then you are not alone. I initially struggled with this problem as well. Yet, Windows allows you to disable it. Yet you need to figure out what to do. The full instructions on how to disable Microsoft OneDrive in Windows 11 are provided here.
Guide On How To Disable Microsoft OneDrive In Windows 11?
We have provided various solutions, from deactivating Windows Startup services to uninstalling the app. In light of your problem, you may disable OneDrive in Windows 11 by following these straightforward procedures.
Disable OneDrive Startup Service
Startup service apps are bothersome, not just with OneDrive but with other apps. So to prevent OneDrive pop-ups, you can disable the Startup app service.
1 – Choose Apps from the Windows Start menu.
2 – Select the Startup option.
3 – Choose the OneDrive app from the list and disable the setting to cease on boot.
Unlink OneDrive From Windows
Unlinking the OneDrive account from Windows might be a simple method for removing the app. However, you may link Windows to the app each time you wish. Here’s how to unlink Windows to OneDrive.
1 – Click the OneDrive icon on the taskbar to open the app.
2 – Click the Settings icon again and select Settings.
3 – Click Unlink this PC under the Account tab.
4 – A dialogue box will open for confirmation to unlink this PC. Unlink this PC by clicking.
Uninstall OneDrive
The best and simplest way to eliminate the source of any problem is to uninstall OneDrive. To uninstall OneDrive from the system, follow these easy instructions.
1 – Select “Apps” from the Start menu.
2 – Click Installed apps to continue.
3 – Search for OneDrive in all installed app listings. Click Uninstall after tapping the three vertical dots.
4 – Click Uninstall once again for confirmation. All stored data and information will be deleted.
Disable OneDrive Using Group Registry Editor
Users may personalize anything in Windows. Registry Editor is the tool for system customization. Disabling OneDrive with Registry Editor is also an efficient method. Always remember to perform all steps correctly. Otherwise, the system may perform improper functions.
1 – To open Run, simultaneously press the Windows Start and R buttons.
2 – Now type gpedit.msc into the Run tool’s search field and press Enter.
3 – Below is the navigation path to follow attentively.
Computer Configuration> Administrative Templates> Windows Components> OneDrive
4 – Now double-click on Disable the usage of OneDrive for File Storage.
5 – A dialogue box will open next to you. Click the Ok button after selecting Disabled.
Disable OneDrive Using PowerShell
You can quickly disable OneDrive using PowerShell because it is used for job automation and configuration management.
1 – Choose the PowerShell app and select Run as administrator by clicking the Windows start button and searching for PowerShell.
2 – Next, type Winget Uninstall OneDrive and press the enter button.
3 – PowerShell will now appear and request confirmation before disabling OneDrive. Type Y for confirmation and acceptance of all terms and conditions. Now close PowerShell and your modifications will start functioning.
Disable OneDrive Through Registry Editor
One of the authentic approaches that you may follow is to use Registry Editor to disable OneDrive.
1 – At the same time, press the Windows Start button and the R button. Run tools will open in front of you.
2 – Now type Regedit and press the enter key.
3 – Here’s the navigation path to follow.
Computer>HKEY_LOCAL_MACHINE>SOFTWARE>Policies>Microsoft>Windows>OneDrive
4 – If you can’t find a OneDrive folder, create one. Create a folder by following this.
Right-click on Windows > New > Key > rename the key as OneDrive.
5 – Now, right-click the OneDrive folder you just established. Next, click Create and choose DWORD (32-bit value).
6 – Rename the DWORD value inside the OneDrive folder using this DisableFileSyncNGSC.
7 – Right now, double-click it to modify its value. In the value data field, enter 1.
Without OneDrive on Windows 11, you are now good to go.
Force Stop And Uninstall OneDrive Through Command Prompt
Despite Command Prompt’s simplicity, you can perform all of its functions. Let’s examine what Command Prompt can perform for you.
1 – Open Run as usual, and then type CMD into the search bar.
2 – As usual, you must type the command. Here are two command lines for two distinct systems. The first command is used to end the app abruptly. After that, one may uninstall the app from the system.
For 32-Bit systems.
taskkill /f /im OneDrive.exe
%SystemRoot%\System32\OneDriveSetup.exe /uninstall
For 64-Bit systems.
taskkill /f /im OneDrive.exe
%SystemRoot%\System64\OneDriveSetup.exe /uninstall
3 – Copy and paste this command into CMD, then press enter. Confirm the changes before you close the app.
Conclusion:
That’s all there is to know about how to disable Microsoft OneDrive on Windows 11. Remember to discuss your concerns in the tutorial’s comment section.























