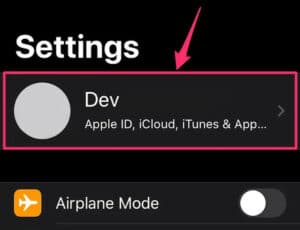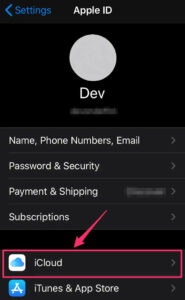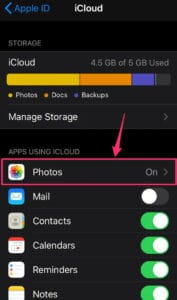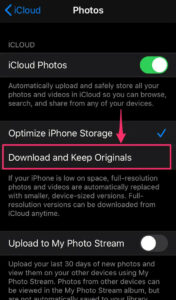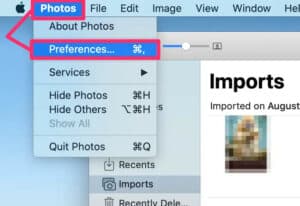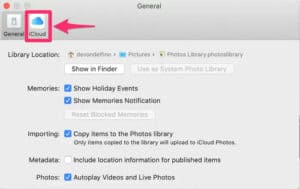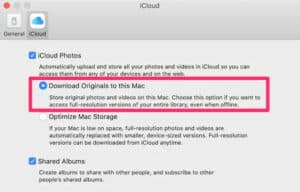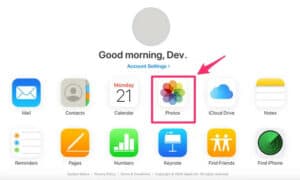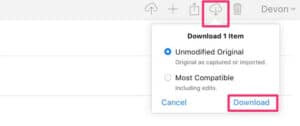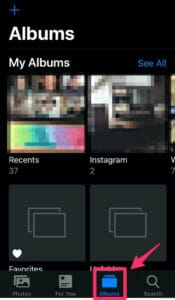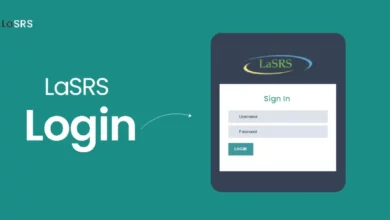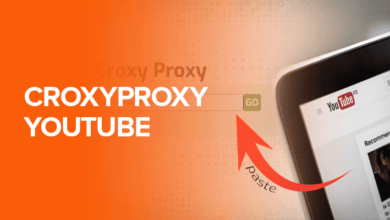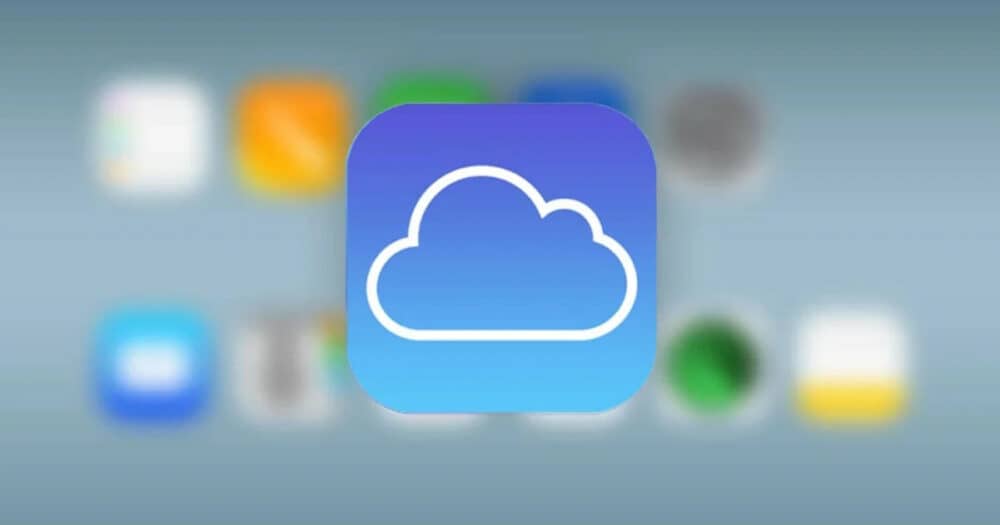
Today’s article is regarding how to download photos from iCloud. Having things saved to iCloud is beneficial for reducing used storage space. However, there are times when you will need to restore your photos and videos to your mobile device or computer. This can be a little perplexing, especially since there are so many different methods based on factors such as where you’re accessing the data from and what device you’re currently using. Whatever your situation, here’s how to get it done quickly and easily.
Solution – How To Download Photos From iCloud Via The Apple Photos App
Well, To save copies of your photos and videos from your Apple Photos app to your Apple device, follow these directions.
1- Open the Settings app on your device.
2- At the top of the Settings menu, tap your name.
3- Select “iCloud.”
4- Tap “Photos.”
5- Select the “Download and Keep Originals” button.
On Your Mac:
1- Open the Photos app on your Mac.
2- Click “Photos” and then “Preferences” from the menu at the top of your screen.
3- From the pop-up menu, select the “iCloud” tab at the top of the window.
4- Select “Download Originals to this Mac” from the drop-down menu.
If you’re using a PC, you’ll need to install iCloud for Windows before you can download your photos from iCloud Photos.
Solution – How To Download Photos From iCloud Via iCloud.com
Well, To save copies of your photos and videos from iCloud.com to your Apple device, follow these directions.
On your Mac or PC:
1- Navigate to iCloud.com and sign in with your Apple ID.
2- Select “Photos.”
3- Click your preferred photo and video by clicking (hold the “Command” button to select more than one).
4- Click and hold the “Download” button (which looks like a cloud with a down arrow) on the right-side of the top toolbar.
5- Download either the “Unmodified Original” or “Most Compatible” versions and click “Download.”
Well, The download will then appear at the bottom of your screen, where you can click to open, rename, or move it.
On your iPad, iPhone, or iPod Touch:
1- On your device, open the Apple Photos app.
2- In your Photos app, tap “Select” in the upper right corner to select the desired photo or video. You can also choose to select multiple photos and videos by tapping multiple thumbnails, or you can choose “Select All.”
3- To open additional options, tap the three-dot icon in the lower right corner.
4- Tap “Download” once more to confirm your choice.
Solution – How To Download Photos From iCloud Via Shared Albums
Well, To save copies of your photos and videos from Shared Albums to your own device, follow these directions.
On your Mac:
1- Open the Photos app on your Mac.
2- From the left sidebar, select a Shared Album.
3- Control-click on the desired photo or video, or select multiple photos or videos.
4- Click “Import.”
On your iPad, iPhone, or iPod Touch:
1- Launch the Apple Photos app on your device and navigate to the “Albums” section.
2- Scroll down and choose your preferred album.
3- Tap “Select” in the album’s upper right corner.
4- Tap the photo you want to download. Alternatively, click “Select All” in the upper left corner.
5- Select the upload icon (a square with an up arrow) in the bottom left corner.
6- Tap “Save Image” (or “Save Video”).