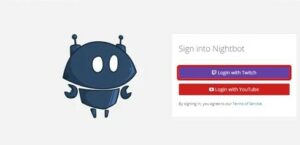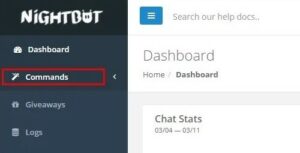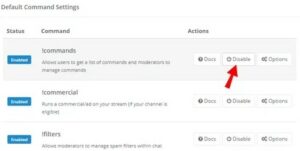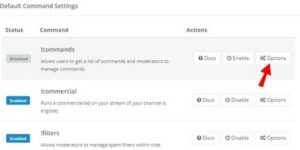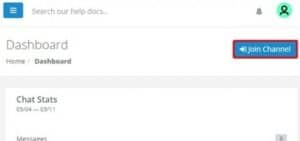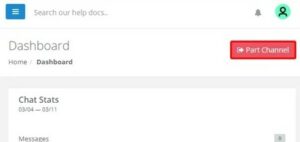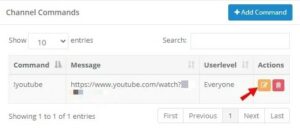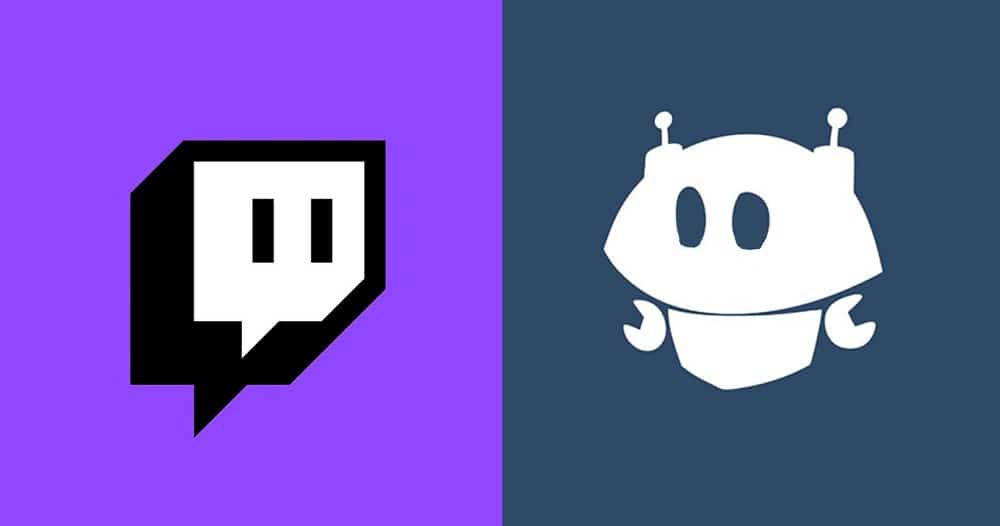
It’s difficult to keep track of user questions and requests while streaming. Stream chats are frequently spammed as well. Nightbot was created to assist streamers in moderating chats on various platforms, such as Twitch and YouTube. If you want to enable Nightbot on your Twitch streams but don’t know how we’re here to help.
In this article, we’ll go over everything you need to know about setting up the Nightbot. In addition, we’ll answer frequently asked questions about Nightbot’s origin, commands, and other functions. Continue reading to learn how to enable Nightbot on Twitch to improve your (and your viewers’) streaming experience.
Solution – How To Enable Nightbot On Twitch?
Nightbot is easy to set up because it works from the cloud and does not require any additional software installation. Follow the steps below to enable Nightbot for your Twitch account:
- Open your Twitch chat.
- Go to the Nightbot website and log in with your Twitch account.
- Navigate to the Commands settings in the left sidebar to manage bot commands.
- To turn off certain commands, click the “Disable” button next to them.
- Click the “Options” button next to a command to change its cooldown and userlevel.
- Click “Join Channel” from the Dashboard.
- Type “\mod nightbot” into the Twitch chat to grant the bot the necessary permissions.
Solution – How To Turn Nightbot On And Off On Twitch?
Well, After the Nightbot is set up, you can turn it on and off with a few mouse clicks or by using the following commands:
- Open your Twitch chat.
- Go to the Nightbot website and log in with your Twitch account.
- Click “Join Channel” from the Dashboard.
- In your Twitch chat, type “\mod nightbot”.
- To disable the Nightbot, enter “!nightbot remove” into your Twitch chat.
- You can disable Nightbot from the Dashboard by clicking “Part Channel”.
Solution – How To Create Your Own Commands On Nightbot?
You can personalize the Nightbot by adding custom commands. Well, To do so, follow the steps outlined below:
- At the Nightbot website, sign in with your Twitch account.
- Navigate to Commands from the left sidebar.
- Click the “Add Command” button.
- To the form, enter the command name, message, userlevel, and cooldown, and then confirm.
- After you’ve created your custom commands, click the pencil icon next to the command’s name to edit them. Fill in the blanks in the form and click the Submit button.
- Click the trash can icon next to a custom command to delete it.
FAQ:
Read this section to find out all you need to know about Twitch’s Nightbot.
How Does Nightbot Work On Twitch?
Nightbot is a cloud-hosted bot that allows you to quickly answer your stream viewers’ most common questions by typing short commands into the chat instead of messages. You can also set a timer for specific intervals for commands, such as promoting your social media accounts.
Nightbot can also be used for giveaways and to fulfill viewer song requests. In addition, you can change command permissions so that only your regular viewers can use them. You can also write dynamic commands that change responses based on current data – for example, Nightbot can display the weather.
How To Setup Nightbot On Twitch?
Nightbot is quick and easy to set up. First, log in to your Twitch account and go to the Nightbot website. Dashboard, Commands, Help Docs, Support Forum, Timers, and other tabs can be found in the left sidebar.
To manage default commands and create new ones, go to the “Commands” tab. Once you’re satisfied with the commands, go to the Dashboard and click “Join Channel”, then follow the on-screen instructions. In your Twitch chat, type “\mod nightbot” to grant Nightbot the necessary permissions.
How To Add A Command To Nightbot?
If you want to make your own Nightbot command:
- Go to the Nightbot website and sign in with your Twitch account.
- Go to the Commands tab and select “Add Command”.
- Enter the necessary information – the command’s name and message, as well as the userlevel and cooldown. Now, You can start using it in your Twitch chat as soon as you confirm it.
How To Set Up Commands On Twitch?
Managing Nightbot commands is a piece of cake – with just a few clicks on the Nightbot website, you can change any command feature. Log in to your Twitch account on the Nightbot website and click the Commands tab in the left sidebar. Next, click the pencil icon next to an existing command to edit it.
You’ll see a form where you can change the name, message, userlevel, and cooldown of the command. Here, click the trash can icon next to a command to delete it. Nightbot also lets you customize your experience by clicking “Add Command” and filling out the form to create a custom command.
What Are The Default Nightbot Commands?
When registering the Nightbot, you do not have to add or manage commands; some of the basic commands are already configured. Enter “!commands” into your Twitch chat to see the full list of channel commands. Enter “!filters” to allow moderators to change spam filters.
The “!game” command displays the name of the game you are currently playing in the chat. By entering the “!poll” command in your Twitch chat, you can allow moderators to create polls. Other default commands are intended to play a pre-programmed commercial during your stream (“!commercial”). For example, allow users to create a time marker (“!marker”) in your stream, request songs (“!songs”), and more.
What Are Stream Bots?
Steam bots are applications that are designed to carry out specific tasks. For example, twitch bots have been created to assist streamers in moderating chats. Streamers can answer viewer questions by typing a short command into the Twitch chat rather than a full message, and bots will respond with an extensive pre-set answer.
Bots can also be used to promote streamers’ social media accounts or to greet new viewers using command timers. Twitch bots even allow for song requests and more – streamers can create custom commands.
Why Is It Called A Nightbot?
Nightbot was created by Kona, one of the first JTV streamers, and was originally known as “SFXBot”. It was originally intended only for song requests, but the features were later expanded. When the company Kona worked for closed down, the bot was renamed “Konabot”, but the developer did not want to use his name, so he suggested “Nightbot”.
What Are Userlevel And Cooldown?
Any Nightbot command must have a userlevel and a cooldown. The userlevel allows you to specify who can execute specific commands. Here, The available options are “owner” (only you can use the command), “moderator” (only you and the moderator can use the command), “regular” (only you, moderators, and users from your regular viewers’ list), “subscriber” (only paid channel subscribers and higher), and “everyone” (all users).
Well, The cooldown period is the amount of time that elapses between command executions. In essence, cooldown acts as spam protection for your Twitch chat.
How To Set Up A Giveaway With Nightbot?
Nighbot simplifies giveaways. Well, Log in to your Twitch account at the Nighbot site to set up a giveaway. Then, navigate to the Giveaway tab from the left sidebar. There is an eligibility list, a chat window, and a giveaway panel there.
You can choose which user levels are eligible to participate in and win giveaways from the panel. Also, You can specify the rules for entering the giveaway – for example, users can become eligible by entering a specific keyword. You can also give your regular viewers a better chance of winning.
What Are The Dynamic Commands For Nightbot?
Instead of static pre-set responses, dynamic commands provide answers based on the current data. Here, Some of the most popular dynamic Nightbot commands are “ChatID” (shows chat ID), “Countup” and “Countdown” (time left or time passed from a specified time), “Time” (current time in a specific timezone), “Weather” (weather at a specified location), “Twitch”, “Steam”, and “XBL” (displays user information from Twitch, Steam, or Xbox Live profile).
Wrapping Up: Enable Nightbot On Twitch
Nightbot is a very useful tool that performs a wide range of functions. It not only allows you to filter spam in your Twitch chat, but it also allows you to interact with viewers in fun ways, such as fulfilling song requests and creating games, polls, and giveaways. Hopefully, you’ve set up Nightbot for your Twitch account and customized it to your liking with the help of our guide. We recommend that you investigate all Nightbot functions in order to make your channel a more enjoyable place to stream and watch. Which Nightbot function do you think is the most useful? Let us know what you think in the comments section below.