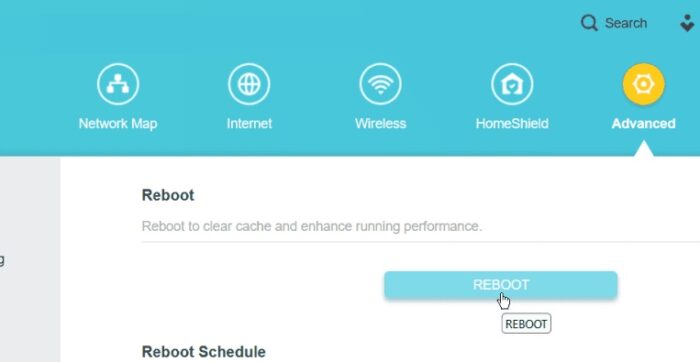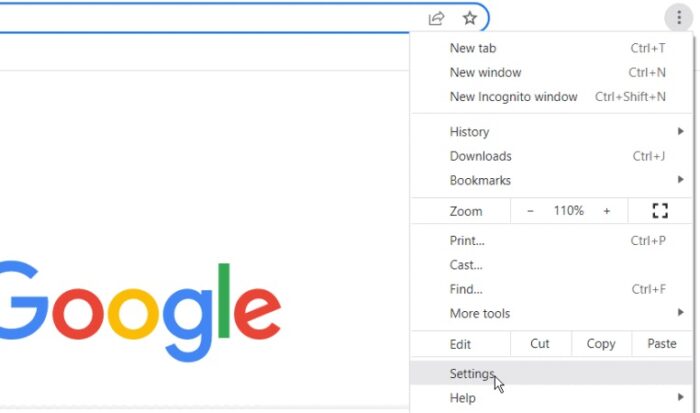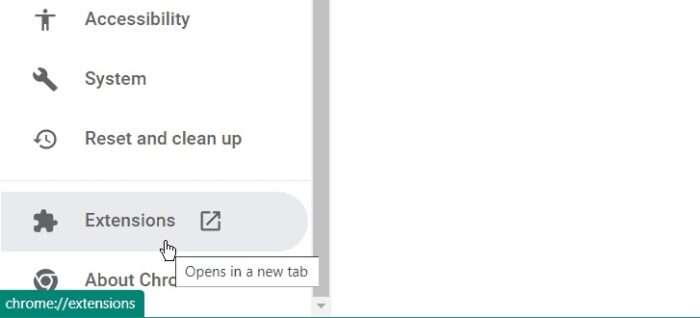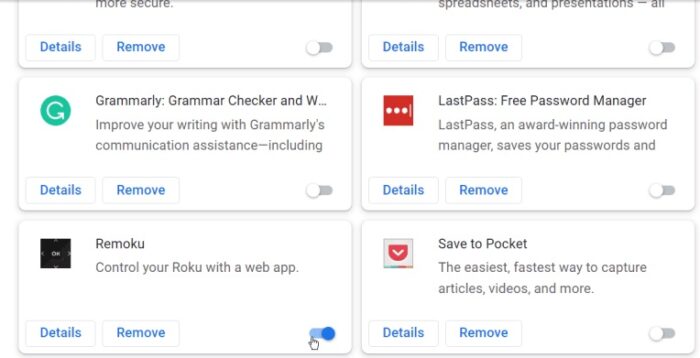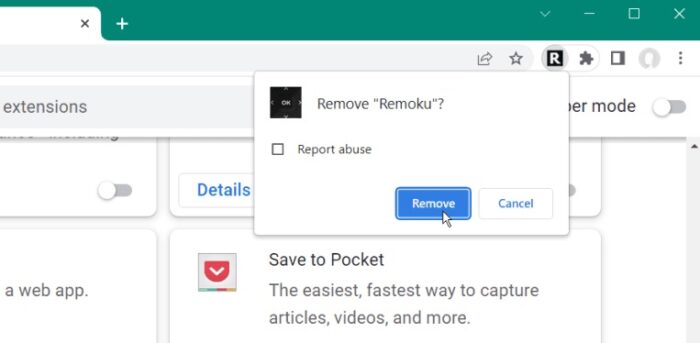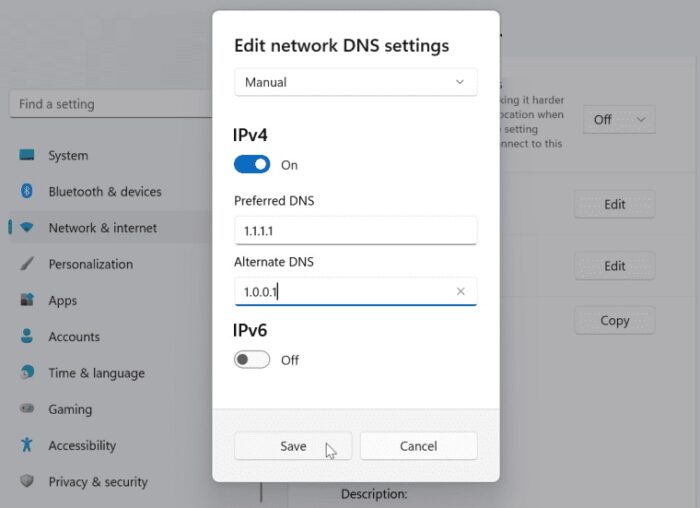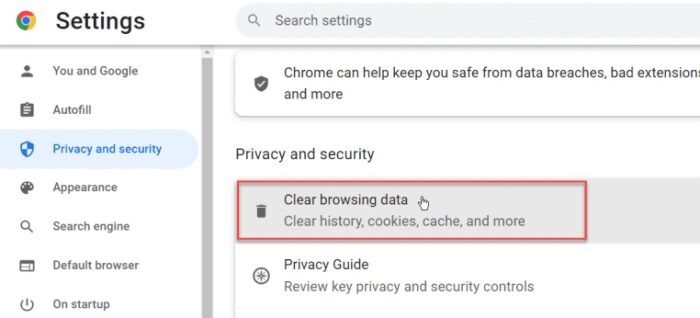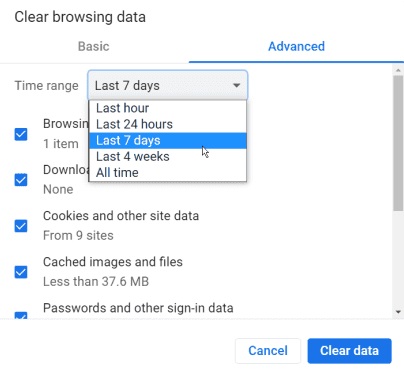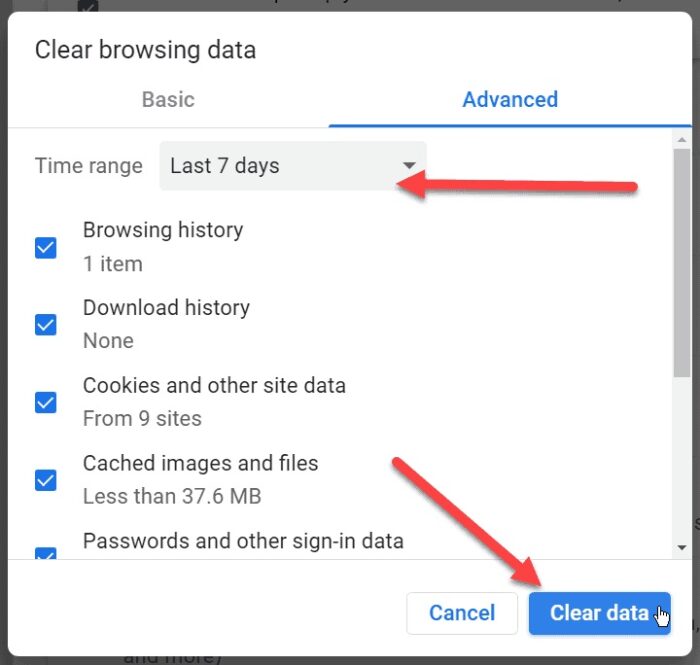Chrome may be one of the most popular web browsers, but it could be more stable. As with other software, it is susceptible to faults and errors that prevent it from working properly. Chrome’s Err_Address_Unreachable error is one example. The site you wish to visit is not accessible, according to this error. Typically, this error occurs when you visit a nonexistent website. However, it may appear when attempting to load a known-good website. If you cannot access a frequently visited website, you must fix Err Address Unreachable in Chrome. We will describe how to below.
How To Easily Fix Err_Address_Unreachable In Chrome?
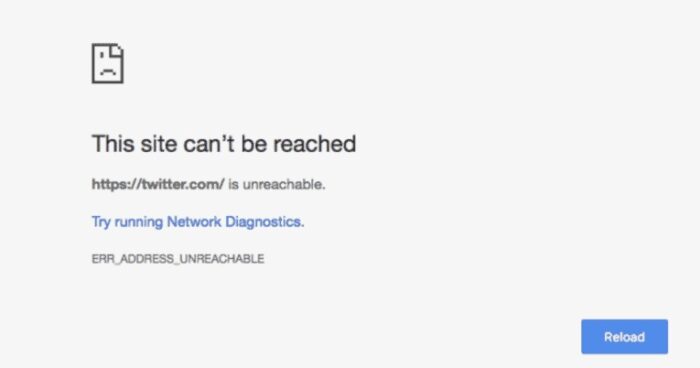
Reboot Router
Restarting the router is one of the first steps you may take. Holding the power button for 10 to 15 seconds may reboot it by turning it back on. You may hard reboot it if there is no button by disconnecting the power cord for 10 to 15 seconds and then plugging it back in.
You can reboot your router via Settings if you don’t feel comfortable restarting it using the hardware. Typing 192.168.1.1 or 192.168.0.1 and entering your administrative password will get you there. If you are uncertain, you will need to check the handbook for your router.
Press the Reboot button on your router’s settings page when you’re ready, and then confirm your selection. The time required to do a complete reboot varies amongst routers but is often about five minutes. You should be able to visit the site without encountering an Err Address Unreachable error when the reboot is complete.
Disable All Chrome Extensions
Dozens of Chrome extensions simplify various activities, yet improperly coded extensions might result in errors. To deactivate Chrome extensions.
1 – Select Settings by clicking the three-dot button in the top-right corner.
2 – Select the Extensions option from the menu in the lower-right corner.
3 – On the subsequent screen, disable all installed extensions.
4 – After enabling all extensions, turn them on one at a time until you identify the one that caused the error and delete it.
Switch To Alternate DNS Settings On Windows
Your browser uses the Domain Name System (through ISP-controlled DNS servers) to resolve a website when you try to load it via a domain name (such as TechBar.org). Your site won’t load if there’s a problem with the DNS system. If your DNS has problems, you can switch to Google, OpenDNS, or Cloudflare’s alternative DNS service. After completing the steps to switch your computer to a different DNS, navigate to the website generating the error to verify whether it now loads successfully.
Clear Cache And Browsing Data In Chrome
Err_Address_Unreachable error in Chrome may be caused by a problem with your site’s cache (especially if the wrong site is trying to load). If you clear the browser’s browsing cache, cookies, and data, Chrome can fix the problem. To clear Chrome’s browsing history.
1 – Launch Google Chrome.
2 – Select Settings by clicking the three-dot button in the top-right corner.
3 – Choose Security and Privacy from the left menu and select the Clear browsing data option.
4 – Choose Advanced at the top, select all items, and select the time range when the Clear browsing box appears. You may start with the Last seven days from the dropdown menu, but you may select larger periods, including erasing the data for All time.
5 – Click the blue Clear data button in the box’s lower right corner after making your decision.
After clearing your browsing history, restart Chrome and navigate to the website containing the error. To fix Err_Address_Unreachable in Chrome, clear your browsing history.
Run App Troubleshooter
On Windows 11, you may also run the app troubleshooter. This tool can automatically find and fix problems with apps (including Chrome). To run the Chrome app troubleshooter.
1 – Click the Start button or press the Windows key to launch Settings. Alternatively, you may enter Settings immediately by pressing the keyboard shortcut Windows key + I.
2 – Press System on the left and Troubleshoot on the right when the Settings window opens.
3 – Go to the Options menu and select Other troubleshooters.
4 – Scroll down the menu and click the Run button next to the Program Compatibility Troubleshooter option.
5 – Choose Google Chrome from the list and click Next when the Program Compatibility Troubleshooter appears.
6 – Select the sort of troubleshooting you wish to perform. Generally, the Try suggested settings option is effective.
7 – If not, use the Troubleshoot Program Back option.
8 – Click the Test the program button from the Program Compatibility Troubleshooter screen. After clicking the Test the program button, Chrome should launch.
9 – Once the program has been tested, click the Next button in the troubleshooter.
10 – Click the Yes; store these settings for this program option on the menu if Chrome is functional.
11 – Select one of the “No” options if unsuccessful. In addition to checking for an online solution, these options will send data to Microsoft. Alternatively, try again with alternative settings.
12 – After the troubleshooter is complete, it should display the results and whether or not it could fix them. Click the Close button to quit the troubleshooting software, or follow any additional instructions to resolve the issue.
Conclusion:
One of the steps above might get the browsing working again if you need to fix Err_Address_Unreachable in Chrome. But, of course, you may always remove Chrome and reinstall it if it still needs to be fixed for a fresh start.