
Some users have encountered the Explorer.exe Application error when restarting, shutting down, or booting their devices. This post will examine the various options available to resolve the issue.
What’s The Explorer.exe Application Error?
The error occurs when the Explorer.exe process attempts to access previously liberated memory during the termination procedure. But first, let’s examine the other potential causes that could lead to this error.
Corrupt System Files – Certain system files are essential for properly operating a Windows PC. If defective, you may encounter issues similar to those mentioned in this post.
Obsolete Windows – Have you not updated Windows recently? Now could be the ideal time to do that.
Memory Problems – RAM issues may also cause the Explorer.exe error.
Malware Threat – Malicious threats are known to interfere with the functionality of a PC, and if the issue persists despite the use of multiple remedies, your PC may be infected with a virus.
Explorer.exe Application Error On Windows 11/10? How To Fix
Update Windows PC
First and foremost, you can check if an update is available and if your PC last updated a while ago. This is because an out-of-date Windows operating system may cause the issue. Here are the steps needed to update Windows.
- To access the Settings menu, select Windows + I.
- Click Windows Update on the left-hand menu.
- Click Check for updates on the right side of the page to see if an update is pending.

- Follow the steps on-screen to update Windows to the most recent version.
Restart File Explorer
Restarting Windows Explorer is another straightforward solution to the issue at hand. This is possible through the Task Manager. Below are mentioned the necessary steps.
- Open Task Manager by selecting Ctrl + Shift + Esc.
- Track down Windows Explorer.
- Right-click it and click the Restart button.
Conduct A System Restore
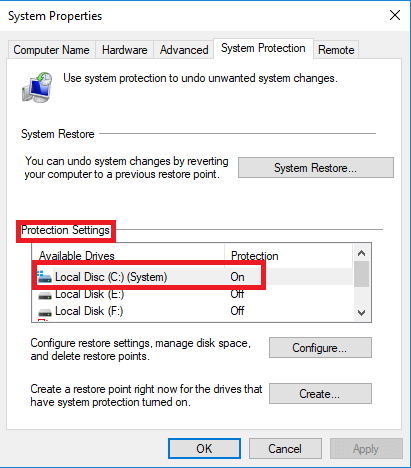
If you’ve created a system restore point, you can move your PC back to when everything functions normally.
Change Virtual Memory Size
Virtual memory should be 1.5 times the size of RAM. Any discrepancies can lead to an Explorer.exe Application error on your Windows PC.
Scan PC For Malware
If you still need to resolve the Explorer.exe Application error, we advise you to check your PC for viruses, as the error may result from a virus infection.
Check For Hard Drive Issues
A damaged hard drive may also be responsible for the Explorer.exe Application error.
- Choose the problematic hard drive.
- Right-click on it and choose the Properties option.
- Select Tools.
- Under Error testing, click Check.
- Select Scan disk.
Run CHKDSK Command
Run the CHKDSK command as a second option to repair a damaged hard drive.
- Start the Administrative Command Prompt.
- Type when the Command Prompt window appears.
Chkdsk x: /f
The letter “x” refers to the problematic drive in this instance.
- Tap the Enter button.
Run SFC Command
The Explorer.exe Application error can also be caused by system file corruption. The simplest method for addressing these issues is using the Command Prompt to run the SFC command. The necessary steps are mentioned below.
- Type cmd in the Windows search box.
- Click Run as an administrator in the right-hand corner.
- When prompted, input sfc /scannow and press Enter.

Allow the scan to finish. Check to see if the issue has been resolved after the scan. If not, move on to the subsequent steps in the post.
Run Windows Memory Diagnostic Tool
If the issue resides in your system’s memory, the Windows Memory Diagnostic tool will identify the potential issues and prompt you to take the appropriate action. To run the program.
- Windows + R will launch the Run dialog window.
- In the dialog box, enter mdsched followed by the Enter key.
- Click the Restart button and check for issues.

Conclusion:
In conclusion, the Explorer.exe Application error occurs when you attempt to shut down your PC, specifically when you attempt to close Windows Explorer. We trust that this post’s solutions have helped you resolve the issue.




