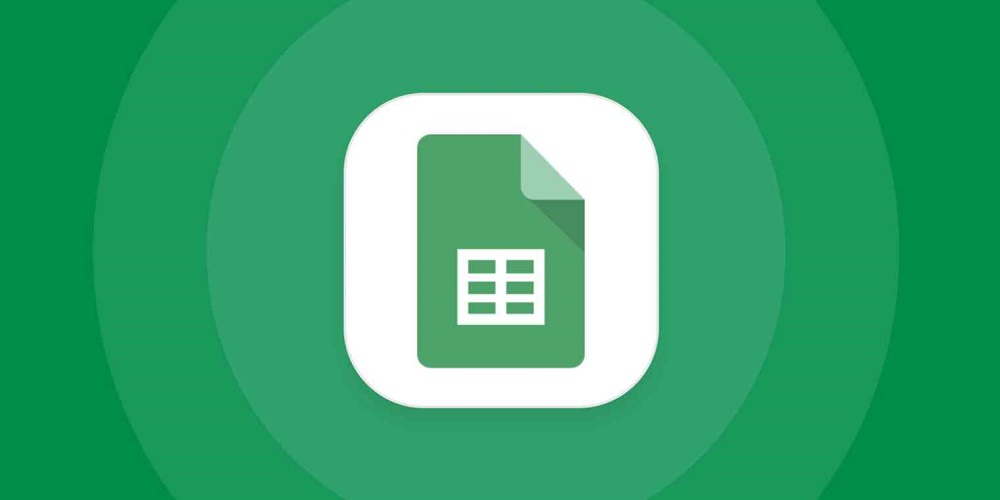Google Sheets has many functions that may do various tasks, from calculating averages to translating language. Remember the principle of garbage in, garbage out. Your formula will not function properly if you make a mistake anyplace in it. In this case, how to easily fix a formula parse error in Google Sheets? Depending on exactly what’s wrong with your formula, you may get several distinct formulas to parse errors. Depending on the type of error you’re dealing with, there are several ways to fix it. We’ll use the instructions below to demonstrate how to easily fix a formula parse error in Google Sheets.
What Exactly Is Formula Parse Error In Google Sheets?
When the Google Sheets app cannot interpret the formula’s instructions, a formula parse error occurs. This frequently occurs because the cells the formula references need to be corrected, or the formula itself needs to be corrected. In Google Sheets, there are several distinct formula parse errors. Therefore, the approach used to fix a formula parse error in Google Sheets will depend on the type of error produced by your formula. Below, we’ll examine some of the most frequent formula parse errors and how to easily fix them.
How To Easily Fix #ERROR! Error In Google Sheets?
The #ERROR! When Google Sheets cannot grasp your formula but is unsure where the problem resides, it generates a formula parse error. When a formula parse error appears in your spreadsheet, you may view more information about the error by hovering over the little red triangle in the cell’s upper right corner.
This will offer important information regarding the cause of many of the errors listed below. In case of a #ERROR! This box contains no new information because of the formula parse error.
Regrettably, #ERROR! is one of the most difficult formula parse errors to fix. You will need more information, and the cause might be several issues. Finding the source of a #ERROR! If your formula is complicated! The message may be difficult, but possible. To fix the #ERROR! Message in Google Sheets.
1 – Select the formula cell.
2 – Check the formula to ensure that all operators are present. This error, for instance, might be caused by a missing + sign.
3 – Verify that the number of open brackets equals the number of closed brackets.
4 – Check that your cell references are correct. This error, for instance, might result from a formula that uses A1 A5 rather than A1:A5.
5 – Check your formula to see if you’ve used the dollar symbol ($) to denote money anywhere. If used incorrectly, this symbol, which is used for absolute references to cells, might result in this error.
6 – Recreate your formula from scratch if you still need help finding the root of the error. To ensure that your formula has the correct syntax, use the assistance that shows when you begin typing any formula in Google Sheets.
How To Easily Fix #N/A Error In Google Sheets?
When a value or string you seek is not found in the specified range, the #N/A error occurs. This may be because you are searching for a value that needs to be present in the list or because you entered the search key improperly. When using functions like VLOOKUP and HLOOKUP, this error is typically found. The good news is that hovering over the red triangle typically provides helpful information on resolving the issue. In Google Sheets, to fix the #N/A error.
1 – Click the error cell’s red triangle.
2 – Information regarding the error’s cause should be displayed.
3 – In this example, the formula looks for the name ‘Alam,’ while the correct spelling in the list is ‘Alan.’
4 – Correcting the formula’s spelling eliminates the error.
5 – Other potential causes of the error include that your data doesn’t contain the search key you’re looking for or that you need to enter the right range. Your error should be fixed if you go back through your formula to ensure that each part is correct.
How To Easily Fix #DIV/0! Error In Google Sheets?
When using formulas that include mathematical division, this error is frequently seen. You are attempting to divide by zero, according to the error. Google Sheets cannot execute this computation because the solution is mathematically undefined. To fix the #DIV/0! Google Sheets error.
1 – Click in the error cell.
2 – Search your formula for the division symbol (/).
3 – A value should appear above the highlighted area if you highlight this symbol’s section to the right. If this value is zero, the highlighted section is the source of the #DIV/0 error!
4 – Repeat as necessary for any more divisions in your formula.
5 – Changing or eliminating these sections should remove the error after all occurrences of division by zero have been found.
6 – You may also encounter this error while employing functions, such as AVERAGE, that employ division in their calculations.
7 – This often indicates that the specified range has no values.
8 – The problem should be fixed by changing your range.
How To Easily Fix #REF! Error In Google Sheets?
The #REF! error means you’ve an invalid cell reference in your formula. This might be because you’re referring to a cell that does not exist, a cell beyond the bounds of the range you have specified, or a circular reference. You can see which of these problems is causing your error by hovering over the red triangle.
Reference Doesn’t Exist #REF! Error
You may notice a message stating that the reference does not exist when you hover over the error cell.
This error means that at least one of the cells mentioned in your formula is no longer available. This frequently occurs when you remove a row or column that includes cells referenced by your formula. To fix a reference that doesn’t exist, #REF! Error.
1 – Click the error cell.
2 – Search for #REF! Within the formula itself.
3 – Substitute a value or valid cell reference in this section of the formula.
4 – At this point, the error will be gone.
Out Of Bounds Range #REF! Error
A message indicating that the formula evaluates to an out-of-bounds range may appear if you hover over the cell containing the error.
This means that your formula refers to cells outside the range you set. For example, to fix an Out of Bounds Range #REF! Error.
1 – Select the error cell.
2 – Look for references to cells outside the range in that cell’s formula.
3 – In this example, the range references values in columns B and C, but the formula is asked to provide a value from the third column. The third column is out of bounds since the range only has two columns.
4 – The error will go away if the range is expanded to encompass three columns or if the index is changed to 1 or 2.
Circular Dependency #REF! Error
Hovering over a #REF! According to the error cell, the issue might be caused by a cyclic reliance.
The formula is attempting to reference itself, which means this. This typical error can arise when attempting to find the sum of a column of numbers and inadvertently including the cell holding your formula in the range. To fix a Circular Dependency #REF! Error.
1 – Select the error cell.
2 – Take note of this cell’s reference, such as B7.
3 – In your formula, look for this cell reference. It is possible that the cell does not appear directly in your formula but that it is included in a range.
4 – The error will disappear if you remove any reference to the cell holding the formula from the formula itself.
How To Easily Fix #VALUE! Error In Google Sheets?
The #VALUE! A formula that calls for a numeric value but instead references cells that contain a text string results in error. Information on the precise source of the problem may be obtained by hovering over the cell. To fix a #VALUE! Google Sheets error
1 – Click the error cell.
2 – Information on which part of your formula is causing the error will be provided to you. For example, if your cell has any empty spaces, the cell may be interpreted as text rather than a value.
3 – Substitute a value or a reference to a value for the problematic section of your formula, and the error will be eliminated.
How To Easily Fix #NAME? Error In Google Sheets?
The #NAME? The error means that you entered a spelling mistake in the formula or omitted or improperly used quotation marks. You can tell whether part of the formula is wrong by hovering over the cell. To fix a #NAME? Google Sheets error
1 – Click the error cell.
2 – Information on the formula’s unrecognized part will be provided.
3 – Correct the spelling if the word is clearly incorrect, and the error should go away.
4 – Find the formula section that contains the word if it is spelled correctly.
5 – Add or delete quotations around this word to see if the error message goes away.
How To Easily Fix #NUM! Error In Google Sheets?
The #NUM! The error message indicates that Google Sheets cannot calculate or show the value you are attempting to calculate. Information on the cause may be accessed by hovering over the cell. To fix a #NUM! Google Sheets error.
1 – Click the error cell.
2 – You will get an appropriate error message if the result of your formula is too large to show. To fix the error, reduce the size of your value.
3 – Hovering over the cell may show you the maximum value that may be used in your formula if the result of your formula is too large to calculate.
4 – Stay inside this range to fix the error.
Conclusion:
Understanding how to fix a formula parse error in Google Sheets means you can address issues with your formulas and make them function as desired. In addition, there is an almost unlimited list of things for which you can use your formulas after they have been fixed.