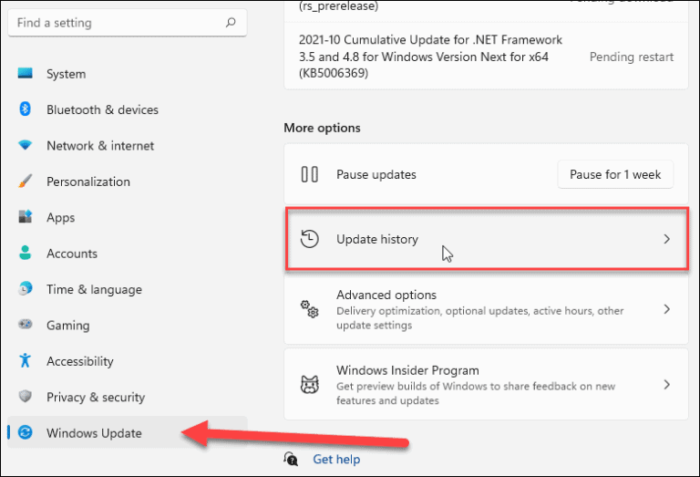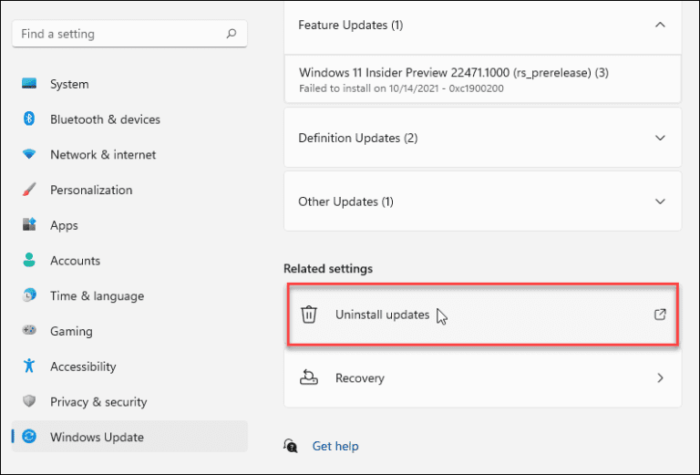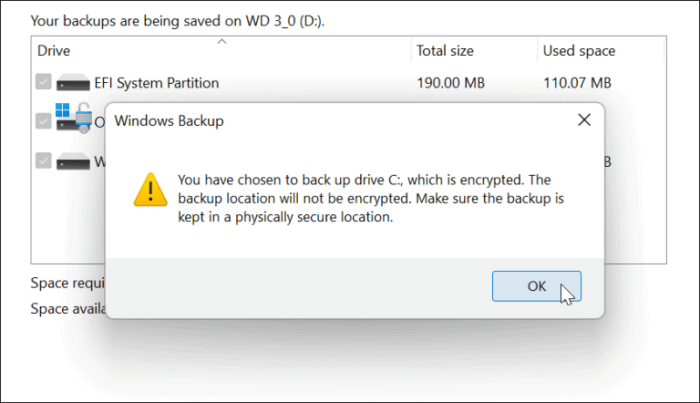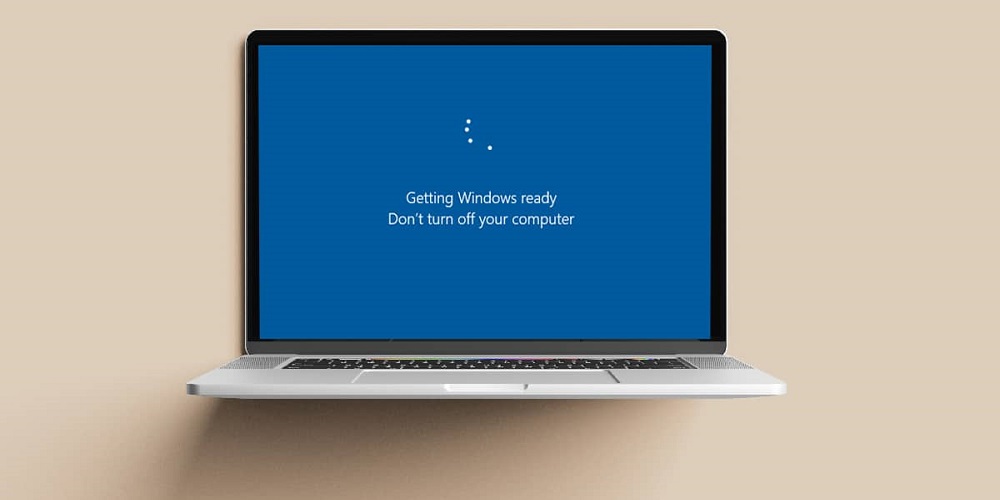
Are you stuck by a Windows update? Nothing is worse than watching Getting Windows Ready stuck on your monitor as the screen icon rotates and spins without stopping. It can take a while for Windows updates to download and install, but after a while, it’s time to check. Unfortunately, the Getting Windows Ready stuck error frequently occurs when a seemingly random update malfunction occurs. If you do not know how to fix this problem, consider the following troubleshooting suggestions.
Disconnect Internet Connection
During the finalization phase of an update, you may frequently run into errors. For instance, Windows completes the update while connecting with Microsoft’s servers. Sadly, the Getting Windows Ready notification blocks Windows from getting you to the desktop. If you are wired to the internet, disconnect the cable; if you are wirelessly connected, disconnect from the Wi-Fi access point. Then, after disconnecting from the internet, Windows should continue to load successfully on the desktop.
Hard Reboot PC
Well, if the Getting Windows Ready error has been running for more than an hour, it is time to take more extreme measures. First, perform a cold boot. Even if the screen instructs you not to shut down your computer, you should still do it. Next, hold the power button for at least 10 seconds until the device turns off. Then, please wait a few seconds before restarting. After that, your computer should boot normally, bypassing the Getting Windows Ready screen and proceeding to the desktop.
Boot Into Safe Mode And Run SFC And DISM
You can also use the command prompt to enter the Safe Mode Recovery Environment. You may then use System File Checker (SFC) and Deployment Image Servicing and Management (DISM) to scan any damaged installation files on your computer. To run SFC and DISM:
1 – Choose to Troubleshoot > Advanced Options > Startup Settings while in Safe Mode.
2 – Click the Restart button and select Enable Safe Mode with Command Prompt under Startup Settings.
3 – Launch Command Prompt and enter the following command, followed by the Enter key:
sfc / scannow
4 – Try a DISM scan if the SFC discovered corrupt files but could not replace them with functional system files. It checks for, and updates corrupted Microsoft server files.
5 – To initiate a DISM scan, start the terminal in Safe Mode, type the following command, and press Enter.
DISM /Online /Cleanup-Image /RestoreHealth
Run A Check Disk Scan
Typically, one of the steps mentioned above will resolve the Getting Windows Ready stuck error, but the problem may run deeper. For instance, the next troubleshooting step you should take is to run a ChkDsk scan to ensure your drive is error-free. To run a ChkDsk scan on the local disk of your computer:
1 – Launch the Command Prompt while in the Windows Recovery Environment – Safe Mode.
2 – Run the following command and press the Enter key.
chkdsk /r /f
3 – Type Y and press Enter when prompted to scan the system the next time you reboot.
Uninstall Windows Updates
If you began receiving the Getting Windows Ready stuck error after installing a specific update, you could remove the cumulative update. Use the following steps to uninstall a problematic update:
1 – Navigate to Start > Settings > Windows Update and choose the Update history option under Additional options.
2 – Continue to scroll down the following screen and select the Uninstall updates option in the Related settings section.
3 – Now, locate the faulty update and uninstall it.
Reset And Restore PC
If the Getting Windows Ready stuck error persists, it is time to take more serious measures, such as resetting Windows 11 or, if you are not yet on Windows 11, resetting Windows 10.
The procedure for resetting the Windows version is simple. First, you must ensure that you select the option to retain your files. Notably, settings and apps will be deleted, but your files will remain intact.
Nonetheless, anything may need to be fixed during the reset procedure. So, first, ensure that a complete system image backup has been produced so that you may restore your PC to a functioning state afterward.
Installing Windows
Installing Windows and updates is often a simple procedure. However, the Getting Windows Ready notification may become stuck at some time. The above steps should eliminate the error, running you to resume operations.