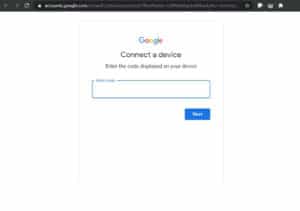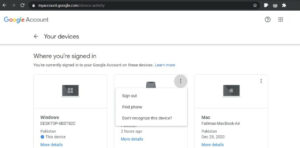This article is regarding how to enter a code on google.com/device. A Google account is used for a variety of services, not all of which are available on a phone, tablet, or desktop computer. Some devices that require a Google account to set up lack an input panel and the ability to connect a keyboard. A separate authentication technique must be used to sign in to such a device using a Google account.
In Any Browser, Go To google.com/device And Enter This Code.
Chromecast devices, for example, may connect to apps on your phone and quickly connect to a Google account. Devices such as SmartTVs, i.e., non-Google produced devices that nonetheless utilize a Google account to connect to it through a code. The code is displayed on the device and must be input on the page to which you are directed. This is the google.com/device page.
1- Launch a browser and sign in to your Google account. You may sign in by going to Gmail.
2- After you’ve signed in, use your device to create an authentication code. This is usually done through the device’s Accounts or Set up feature. It will vary from device to device.
3- Write down the authentication code.
4- Open your browser and navigate to the google.com/device page.
5- Enter the code and click Next.
6- Re-sign your information if required.
7- Once you’ve completed the sign-up process, you may close the page.
8- When you return to your device, your Google account will be activated.
Manage Connected Devices
Devices that connect to your Google account using a code are unable to disconnect. To remove such a device, go to your Google Account settings and remove it from the list of linked devices.
1- Launch your browser and sign in to Gmail.
2- Navigate to your Account page.
3- Choose Security from the left-hand column.
4- Scroll down to the area titled Your Devices.
5- Click Manage devices.
6- Remove the device to be removed and then click the additional choices (three dots) icon.
7- From the menu, click Sign out.
8- You will be signed off the device.
Final Words:
There is nothing to be concerned about on the Google.com/devices page. However, it doesn’t provide many instructions because the instructions should be provided on the device that is displaying the code.
Because it cannot be faked, the code is a fail-safe means of connecting your device. In addition, it enables users to add devices that are not necessarily on the same WiFi network as a phone or desktop machine. It also provides a straightforward mechanism for third-party hardware and software vendors to allow users to connect their Google accounts.