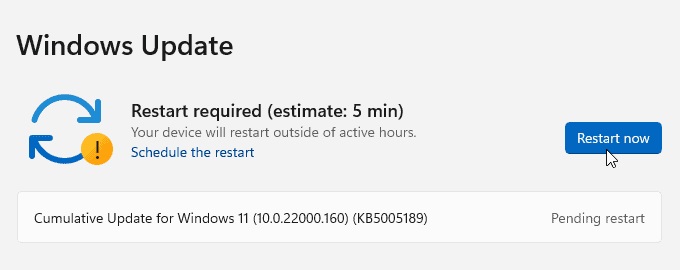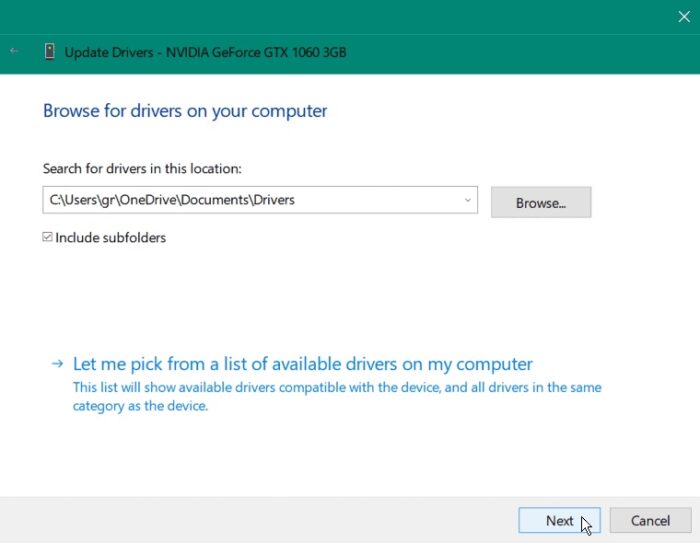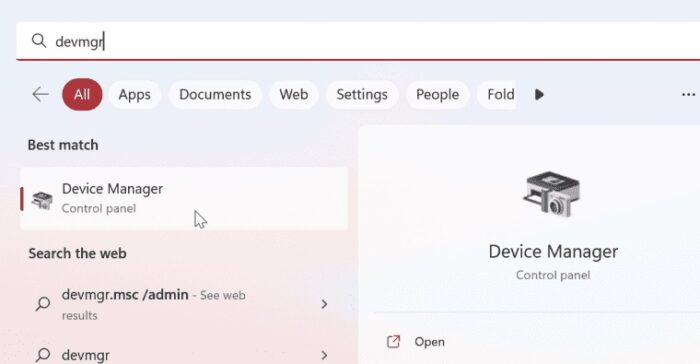When your graphics card receives a lot of usages but performs badly, you must investigate the problem and resolve it. Various factors, including a strong graphics load and a virus, can cause high GPU usage. When there is high GPU usage, the performance of other computer processes may suffer. However, you may use the tools available in Windows 11 to find the problem and fix it so that your computer system operates normally. Here’s how to fix the high GPU usage problem in Windows 11.
Examine High GPU Usage In Task Manager
First, you must check what is using the GPU and CPU power, as one impacts the other. The good news is that you can discover this information in Task Manager. To find GPU usage through Task Manager.
1 – Launch Task Manager on your Windows 11 system.

2 – To arrange processes with high GPU usage, choose the Processes tab, look under the GPU column, and click it.
3 – If anything is taking a ridiculous amount of your GPU, like 70–100%, right-click it and choose End task.
4 – Review the troublesome app or process and check whether the GPU usage is still high.
Restart PC
Well, a simple restart of your system can fix many problems. For example, malfunctioning or competing apps might also cause high GPU usage. Hence, restarting your computer allows you to start again and resolve the problem. So, save your work, quit all apps, and restart Windows 11. When you return, check to see whether the high GPU usage problem still exists.
Check For Windows Updates
The Windows OS may require an update to fix an issue that causes high GPU usage. Hence, ensure you update Windows 11 for the latest bug fixes, security updates, and feature updates. Windows 11 updates in the background; however, occasionally, out-of-band updates might fix your GPU usage issue. The fix for high GPU usage may be available on Microsoft’s servers to install on your computer. To check for updates, enter Settings > Windows Update and click the Check for updates option. A restart may be necessary to ensure the updates are effectively deployed.
Check For Malware
High GPU usage can be caused by bad coding. One known issue is downloading an unsafe app that exploits your GPU to mine cryptocurrency in the background. You can scan for viruses and other malware with Windows 11’s built-in Windows Security app.
Use a third-party security app such as AVG Antivirus or Avast for a second opinion if Windows Security doesn’t detect anything, or you want a second view. Only download trusted apps from the Microsoft Store or other reliable sources to prevent malware.
Download VLC, for instance, from the official VideoLan.org website if you need it. Alternatively, install various free and open-source apps from a reputable website like Ninite.com. The biggest feature of Ninite is that it allows you to install many apps at once and is malware and junkware free.
Gather Graphics Cards Data
Task Manager, Settings, Device Manager, and the GPU manufacturer’s software are all options for checking your graphics card in Windows 11. If you check that information, you can make a better educated decision about how to fix high GPU usage on Windows 11. For instance, you may need to update the GPU drivers manually to fix the high GPU usage issue. You may do so using Device Manager or the software included with the graphics card. In addition, understanding your GPU enables you to check forums and Reddit for further fixes that other users have implemented.
Update Graphics Card Driver
As previously mentioned, changing the driver for your graphics card may be essential to fix high GPU usage in Windows 11. Your GPU manufacturer distributes driver updates regularly, and installing the latest driver might resolve problems with high usage. Open the GPU manufacturer’s software and download the latest update.
Manually Check For Driver Updates
1 – You may also manually locate the latest driver by using Device Manager. Launch Device Manager from the Start menu and expand the Display adapters area to do this.
2 – Right-click on the graphics card and choose Update driver. When Windows searches for the latest driver, follow the on-screen directions.
You may also manually install the driver using the wizard. Well, if you download GPU drivers directly from the manufacturer’s website, this is the best option.
Reinstall Graphics Card Drivers
You may uninstall and reinstall the graphics card to fix high GPU usage. To reinstall the drivers for your graphics card.
1 – Hit the Windows key, enter devmgr, and choose Device Manager from the top result.
2 – Expand the Display adapters area, select your graphics card, and click Uninstall device.
3 – Check the option to uninstall the driver and click the Uninstall button when the confirmation window displays.
4 – Because Windows uses a generic driver, your display may flicker once or twice, and the user interface will appear strange.
5 – After restarting your computer, Windows will reinstall the graphics card with the most recent driver.
Conclusion:
If you’ve got a problem with a high GPU usage issue on Windows 11, try one or more of the above options to fix the problem. However, it is crucial to remember that resetting the GPU is another possible fix for high usage.