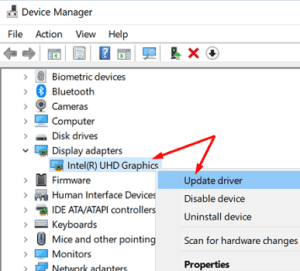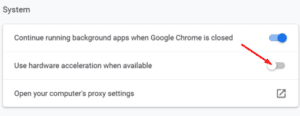Numerous Windows 11 users have reported significant visual latency across all software and platforms. Across all media players and streaming services, video playback might occasionally be delayed by 5-10 seconds. This is a particularly aggravating issue while attempting to watch your favorite free movies online. Let’s look at some of the options for fixing video lag in Netflix or YouTube in Windows 11.
How to Fix Windows 11 Delayed Video Playback
1: Install the Most Recent Graphics Driver
Ensure that your graphics driver is up to date. Automatically update your drivers via the Device Manager, or manually from the GPU manufacturer’s website.
- To begin, open the Device Manager.
- To the right of Display adapters, click the arrow.
- Select your graphics driver with the right-click menu.
- Select Driver update.
- Wait until your computer updates the most recent version of the graphics driver.
- Restart your computer and check to see if video playback continues to be delayed.
If this is the case, right-click the graphics driver once more and choose Uninstall device. Restart your computer to allow the GPU driver to be reinstalled. Then, navigate to the website of your GPU manufacturer and manually check for updates to confirm that your computer is running the most recent graphics driver version.
Download the most recent Nvidia driver updates.
Install the most recent version of the AMD driver.
While we’re on the subject of updates, make sure to keep your media player and browser up to date as well.
2: Disable Hardware Acceleration for Video Lag on Windows 11
If you’re having video lag on Netflix or YouTube, try removing hardware acceleration. Open a new tab in your browser, navigate to Settings, and put “hardware acceleration” into the Search bar. Toggle off hardware acceleration, then reload your browser to see whether any gains are clearly visible.
3: Close Background Programs for Video Lag on Windows 11
Low-spec computers sometimes struggle to run several programs at the same time, especially when streaming multimedia content. Close all unwanted background processes to free up more system resources for Live Sports video Streaming. The Task Manager enables you to see and terminate background applications. Additionally, you can perform a clean boot of your system.
4: Windows 11 Prioritizes Foreground Processes
As a brief reminder, Windows 11 favors front Applications and processes above background activities in order to conserve resources. For instance, Edge automatically suspends idle tabs to conserve memory and CPU resources. When utilizing Edge’s Picture-in-Picture mode, videos may occasionally stutter. The foreground area is highlighted. However, when you click on the Picture-in-Picture overlay and restore attention to the little video window, the movie resumes its seamless playback.
As can be seen, the new Windows 11 architecture places a higher premium on active windows and applications than on background processes. This may occasionally impair background functions such as video playing. If you’re experiencing video lag while playing online games in Picture-in-Picture mode, change your frame rate to 60 and see if videos continue to lag while not in focus.
Conclusion:
To resolve video lag issues on Windows 11, upgrade your graphics driver. Then navigate to the browser’s settings and turn off hardware acceleration. Close any background applications that are not required to free up system resources. If this issue occurs while playing games in Picture-in-Picture mode, limit your frame rate settings.
Do you frequently have troubles with video playback on Windows 11? Tell us in the comments section below.