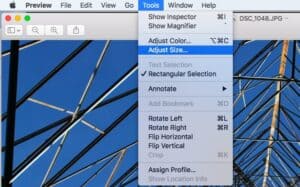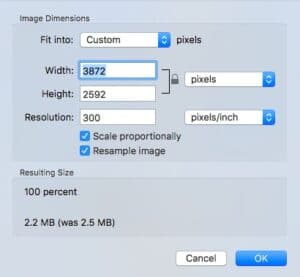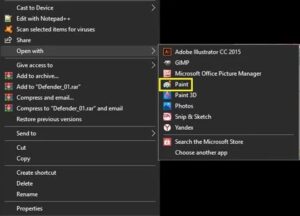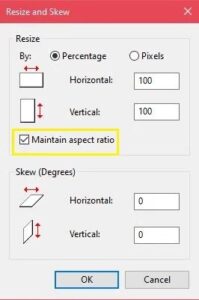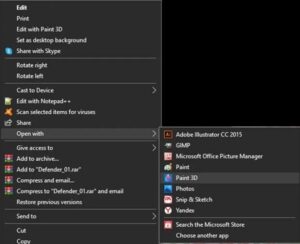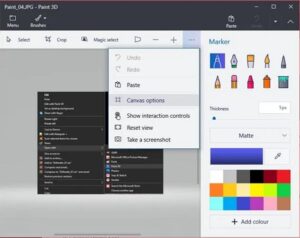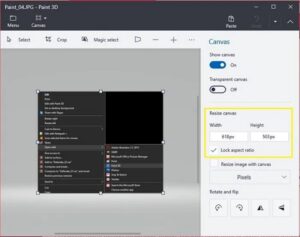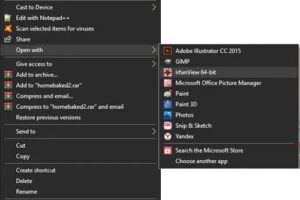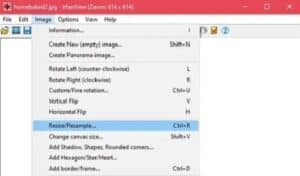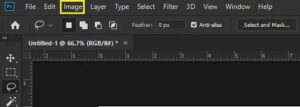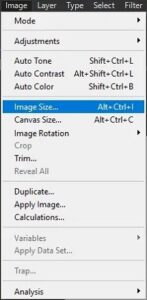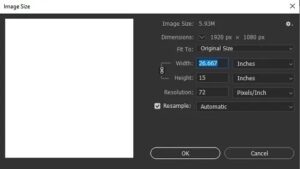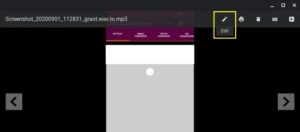Taking photos has become so simple with today’s modern gadgets that having hundreds of images in storage is no longer unusual. However, storage becomes an issue as camera quality improves, resulting in larger photo file sizes.
Resizing is more than just cropping an image; it can also refer to pixel manipulation to reduce file size. For example, if you want to send a lot of pictures to someone but the file size is too large, you’ll need to condense the photo.
This is where resizing image comes in handy. With the right tools, you can change both the image and File size of a specific image to meet your needs. Here, We’ll show you how to resize an image for a variety of devices in this article.
Solution – How To Resize Image On iPhone
Although your iPhone’s Photos app allows you to crop images to a specific size, it does not allow you to reduce the resolution or file size. However, there are apps available on the Apple App Store that do the job very well:
Batch Resize
Batch Resize is a useful app that allows users to resize multiple images at once. It is a great tool for those who take a lot of pictures and have albums with a lot of images.
Image Size
Well, Image Size is one of the most popular image editors in the App Store because it is simple to use and straightforward. This free tool is useful for those looking for a simple way to reduce image file sizes.
ImageResize
ImageResize is a popular editing tool in the Apple App Store for quickly resizing and posting images from your iPhone. When resizing images, the estimated resulting file size is displayed so you can easily adjust files for uploading to sites with specific file size requirements.
Solution – How To Resize Image On Android
An Android tablet or phone does not come with any applications for resizing images out of the box. The Photos app that comes standard with Android can be used to view files, but there are no editing options available. Fortunately, useful Android applications can be found in the Google Play Store.
The app type may differ depending on your device and Android version, but most have very similar tools. The standard method for resizing an image is to select one or more images from your album, then select the resolution to which you want it resized. Here are a few tools that have received high ratings on Google Play:
Q Reduce: Photo Reducer & Q Reduce: Photo Reducer
The Q Reduce app is a no-frills, straightforward file size reducer that does one thing well. Unfortunately, the Lite version only allows for single image reductions, whereas the full version supports batch image reductions as well as several other image editing features such as crop selection and photo archiving.
Photo Compress & Resize
Photo Compress and Resize an easy-to-use and intuitive image size reducer that allows the user to reduce image size as well as crop images and remove unwanted portions of the picture. In addition, it can perform batch image reductions and allows you to select and reduce multiple files at once.
Photo & Picture Resizer
The Photo & Picture Resizer app for Android devices is a convenient photo resizer that allows users to quickly change the size of single or multiple images with a few simple taps. In addition, the Photo & Picture Resizer, which is designed to match the original picture aspect ratio by default, makes it simple to upload images to various social media sites. The app also allows you to batch process multiple images at the same time.
Solution – How To Resize Image On Mac
For those who want to edit images, the Mac is a powerful tool. Many graphic artists prefer to edit on a Mac, though whether this is a professional or personal preference is debatable. However, the available tools are still quite useful. Here are a few of the simplest:
Adobe Photoshop
This popular photo editing program is also available for Mac. The image resizing steps are the same as those for the PC.
Preview for Mac
It is the default photo and image viewer for macOS, and it includes several editing options, including resizing. To do so, take the following steps:
- Open the File you want to resize on the Preview App.
- Click on Tools, then chooses Adjust Size.
- Choose ‘Resample’ image.
To do batch image resizes, open multiple images in the same window and then follow the steps outlined above.
Solution – How To Resize Image On Windows PC
Well, A PC is one of the most versatile tools for image editing, and it usually comes with image editing software. Furthermore, some of the best photo editing software is available for PC. We’ll list a few programs as well as some image-reduction tips:
Paint
All Windows versions prior to Windows 10 will include MS Paint by default. Although it is a basic photo editing tool, it can resize images quite easily. To do so, take the following steps:
- First, Open the image by either right-clicking on it and selecting Open With, or clicking File, then Open on the Paint top menu.
- On the Home tab, under the image, click on Resize.
- Next, Adjust the image size either by percentage or pixels as you see fit. Here, Click on Maintain Aspect ratio to keep the image size constant when adjusting by percentage.
- Then, Click on OK.
Paint 3D
Well, Windows 10 includes an updated version of the Paint app with significantly more options than the original. The interface, on the other hand, has been significantly altered, and those who are familiar with the previous program may become disoriented when attempting to navigate the menus. To resize an image in Paint 3D, follow these steps:
- Open the image in Paint 3D.
- Click on the Canvas tool at the top menu.
- On the menu on the right, you can adjust and resize the image either by pixels or percentage. The lock aspect ratio maintains the proper image size balance, and Resize Image with Canvas increases or Decreases the Paint 3D canvas size in relation to your adjustments.
- Click on Menu then Saves to keep any changes.
Irfanview
Irfanview, a free and widely used image viewer, can also resize images both individually and in batches without the need to first record program actions. It is a very useful tool to have, and since it is free to install, there is no reason not to give it a try. In Irfanview, you can resize images as follows:
- First, Open the image by right-clicking and choosing Open With, or finding it through the Irfanview menu by clicking File, then Open.
- Then, Click on Image on the top menu, then click on Resize/Resample.
- Next, Adjust the image values as you see fit, then click on OK.
Opening Irfanview, clicking File, and then selecting Batch Conversion/Rename allows you to batch convert images in a single folder. All images in the folder will then be automatically resized.
Adobe Photoshop
You can’t think of photo editing without mentioning Adobe Photoshop, which is widely regarded as one of the best image tools available. Although not free, as some of the other programs mentioned, the versatility of this program is well worth the cost. Here, Follow these steps to resize an image in Photoshop:
- First, Click on ‘Image’ in the top menu.
- Then, Choose Image Size.
- Next, Adjust the dimensions as you see fit the click on OK.
Batch resizing is also possible, but it will necessitate recording Actions before proceeding to File, Automate, and Batch.
Solution – How To Resize Image On Chromebook
Because the Chromebook can only run Google-approved applications, the options for photo editing on this platform aren’t as diverse as on others. However, it includes a default program that can perform this function. Also, You can enable the Google Play Store on your Chromebook and then download image editors as if you were using Android.
Image editor
This is your Chromebook’s default image viewer, and it is the program that is used when you open an image file. To use this app to edit photos, do the following:
- First, Open your image file, then click on Edit in the menu.
- Then, Choose and click Resize.
- Adjust the values as you see fit.
Also, Check :
Wrapping Up: How to Resize Image
Now that taking pictures is so easy, the need to manage the size of image files has become more important, especially for those who do it frequently. To only take a picture of an important event to find yourself out that you have lost storage space would be extremely inconvenient. Thus, resizing photos has arguably become an essential part of the process of taking them.
Do you know of any other methods for resizing images for different devices? Let us know what you think in the comments section below.