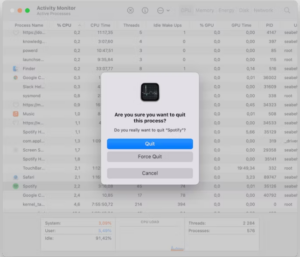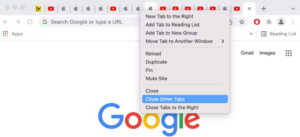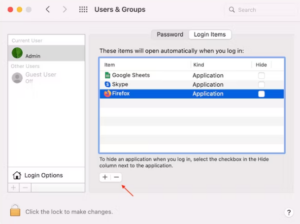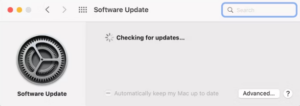Here are a few expert-recommended solutions to the MacBook Pro overheating issue. Continue reading for complete details!
Batteries serve as the heart of devices, accessories, and gadgets. Agree or not? The gadget’s overall performance depends on the battery’s health and how its consumption is managed. Likewise, the same principle applies to your MacBook.
Macs, particularly portable variants such as MacBook Air and MacBook Pro, feature highly sophisticated cooling systems to prevent overheating. Although, the majority of Mac users have encountered the signs of overheating, such as sluggish performance and noisy fans, at some point. Connected Mac components and gadgets can be harmed by overheating. Almost every electronic device, including your mobile phone, laptop, and tablet, heats up after a certain period of use. Consequently, it is essential to understand when the heating limit has been exceeded, and the maximum level has been reached.
Nobody wants to operate on a computer that is overheated. Isn’t it true? Yeah! In this blog post, you will discover what to do if your MacBook Pro Overheating and some helpful advice on preventing this annoyance in the future.
[lwptoc]What Reasons My MacBook Pro Overheats?
How about “why is my Mac overheating?” The following are the most prevalent causes of MacBook Pro overheating issues.
- Too many programs are running in the background.
- Blocked or Clogged fans.
- Adware, online browser hijackers, and malicious software are Mac dangers.
- Apps that are inactive or frozen.
- Increased ambient temperature
The first of the explanations above is by far the most prevalent. However, it would assist if you did not disregard others. However, don’t panic; you will discover how to overcome this MacBook Pro Overheating and battery draining 2022 problem by reading on.
Easy and Quick Fixes for MacBook Pro Overheating Issue
In this blog post section, we have gathered a list of all the troubleshooting steps you may take to resolve MacBook Pro Getting Hot issues quickly and easily. So, without further ado, let us begin.
Fix 1: Check CPU Usage
Your MacBook Pro may be overheated. If so, the primary step should be to examine the CPU usage. For this purpose, you don’t need to rely on any third-party software; the technique to check CPU usage via the built-in Activity Monitor is outlined below:
- Select Apps from the Finder’s Apps menu.
- Next, click Utilities and select Activity Monitor to launch the app on your Mac.
- Activate the CPU tab. Here you’ll get a list of all your installed programs and processes, ordered from most extensive to least.
- Choose an app or process to close the intensive apps and click the “X” button. Finally, click the Cancel button to confirm your decision.
Note: You can use any Mac CPU temperature monitor app such as CleanMyMac X to analyze the CPU performance on your MacBook thoroughly. CPU temperatures typically vary between 45 and 66 degrees Celsius.
Fix 2: Close Unnecessary Browser Tabs
The most typical cause of a MacBook Air overheating is having too many online browser tabs open, especially if you favor Google Chrome. Every open tab in a web browser consumes memory and CPU cycles. More precisely, the more tabs you open, the more CPU energy and resources you consume. In this instance, you can bookmark the relevant websites and close the ones you no longer require.
The issue of your MacBook Air overheating can be remedied by closing any unneeded browser tabs. If this doesn’t work for you, try one of the alternatives below.
Fix 3: Delete Unused Apps
Although some apps may not appear to be doing much on your Mac, they require a certain level of processing resources and electricity. These apps are likely consuming CPU resources and running tasks in the background, which could cause your computer to run slowly. Eventually, this results in the MacBook Pro Overheating 2022 issue. To fix this issue, you might employ a method to detect and close unused apps on your Mac. It is how:
- Hit Option – Command – Escape together.
- In the prompt on your screen, you will see a comprehensive list of all the apps currently running on your computer. Select the app you wish to close, then click the Force Quit button.
Closing unused apps will minimize CPU burden and improve the performance of your Mac. You can apply this simple and obvious trick when your MacBook Air or MacBook Pro is overheated.
Fix 4: Checking your Login Items
Starting MacBook Pro overheating? If so, you must examine your login items. These are the apps that automatically launch at Mac startup. We are so busy using our devices that we do not even notice these apps (Login Items). However, your MacBook cannot manage all processes and apps concurrently and begins to overheat. Follow the steps below to identify the Login Item on your Mac:
- Head to Apple Menu and tap System Preferences.
- Choose Users & Groups.
- Click on the tabs for Login Items. You may now view the apps that load during Mac startup. Now, select the app you wish to uninstall and click the “–” icon to uninstall it properly.
Fix 5: Updating your Mac
If none of the hacks worked for you, try this last resort. Every Mac software update includes performance and other bug fixes. Consequently, you may resolve the MacBook Pro Overheating issue by ensuring that your Mac is up-to-date. To accomplish this, follow the guidelines listed below:
- Navigate to the Apple menu and select About This Mac.
- Select Software Update.
- Wait until the process has concluded. Then, if any updates are available, click the Update Now button to download and install them.
ALSO SEE: Logitech G935 Mic Not Working
Check if restarting your Mac resolves the MacBook Pro Overheating issue.
Bonus Tip: Some Helpful Tips to Prevent Mac from Overheating
In addition to the advice provided previously, here are a few additional measures to prevent your Mac from overheating. Read on to learn more about them:
- Never use a MacBook Air or MacBook Pro on your lap, fabric surfaces, or the bed. Instead, placing it on a firm surface, such as glass or wooden desktops, would assist.
- Regularly inspect and clean your Mac’s vents to minimize overheating concerns. Ensure no dust or dirt is blocking the vents and keyboard.
- Preferably elevate your device using a laptop stand. It will elevate your MacBook off the surface of your desk, allowing heat to escape more efficiently.
- Avoid running many apps concurrently, especially ones that consume more system resources, such as project management and photo editing software.
- Download and install programs exclusively from the App Store or their official websites because third-party download websites bundle malware with apps, which then operate in the background, causing major issues on your Mac.
Closing Words – Fix MacBook Pro Overheating Issue
Several potential causes for your MacBook Pro to overheat, ranging from faulty fans or clogged vents to misbehaving apps pushing the CPU too hard and even the ambient room temperature. Regardless of the source, overheating can be harmful to your Mac, and you should take immediate action to prevent and resolve it.
Adhering to the recommendations above will reduce the likelihood of your MacBook Pro overheating and guarantee that it continues to operate as planned.
I hope that you find this document to be helpful. Do you have any additional magically effective solutions for Mac overheating issues? Then, please leave a comment below.
Want to know more troubleshooting strategies related to PC errors? Please sign up for our newsletter.