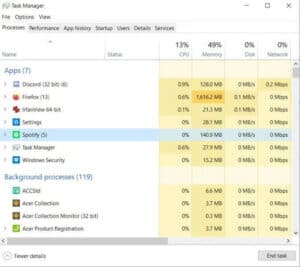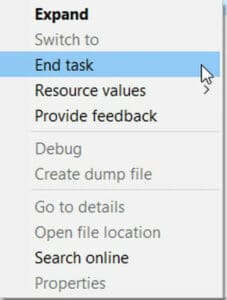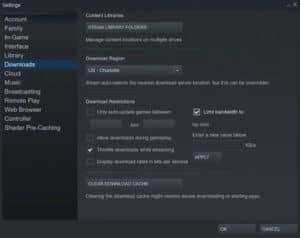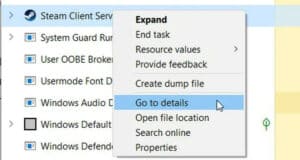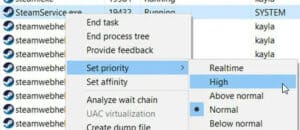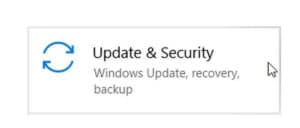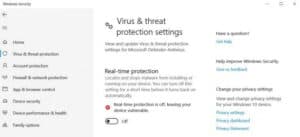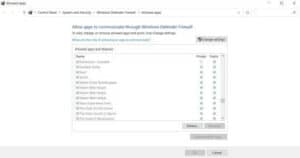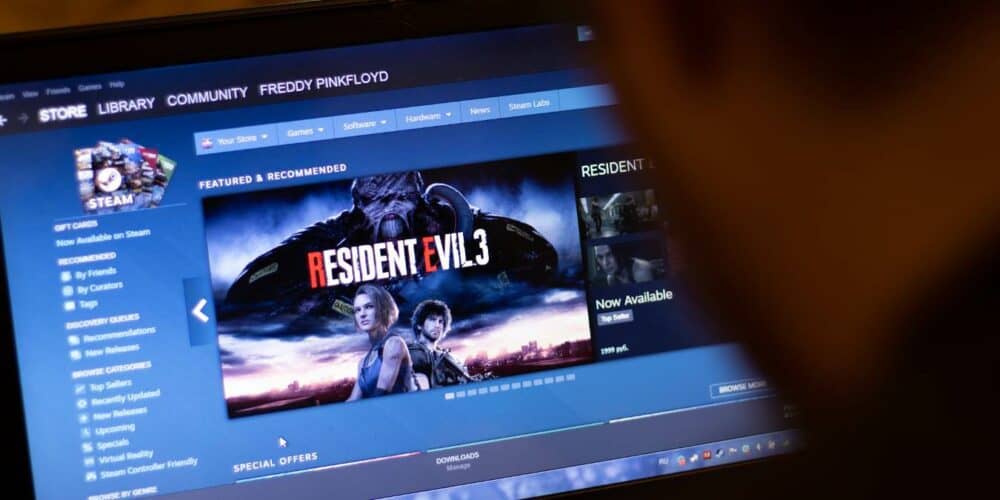
Is Steam Download slow? Or Steam Download speed slow? And why is Steam Downloading so slow? Today we will give you some tips that you can use to fix this issue. The thrill of purchasing a brand new game is indescribable. However, once you realize you’ll have to wait, possibly for hours, for it to download, your excitement may start to fade. You may start to wonder if there is any way to make your Steam game download faster. There are, in fact, some.
All of the methods described here can help you get much faster download speeds for your Steam games, allowing you to start playing much sooner. Try these tips and see how much time you can save on your next Steam download.
Strengthen Your Internet Connection
Sometimes the problem is simply that your internet connection isn’t very good. However, there are some things you can do to improve your connection and possibly increase download speeds.
First, if possible, try connecting via ethernet cable. This will significantly increase the speed of your computer’s internet connection. You can also try moving closer to your Wi-Fi router to see if that helps, as signals can become weaker in certain areas of a house, especially if you’re far away from the router.
Close Other Programs
If you’ve other programs open while trying to download Steam, this can significantly slow down your download speed. You should consider closing any programs that are also connected to the internet and using data.
- To do so, open your task manager by clicking Start and searching for it. Alternatively, press Ctrl + Alt + Del and select Task Manager from the menu. You can now see which programs are open in addition to Steam.
- Well, You can see which programs are running in the background if you click More details. By looking at the Network column, you can also see which programs are using your network connection. If another app is taking up a significant portion of it, you can close it by right-clicking the program and selecting End task.
Change The Download Region
Steam will automatically select the region from which you connect to servers, and if it incorrectly selects your area, you may be attempting to download from a server located much further away. In Steam, navigate to Steam > Settings > Downloads to check your download region.
Examine the Download Region section of this window. Well, Make sure the region is closest to where you are, as this will result in the fastest download speeds. Another change we can make is just below, where it says Limit bandwidth too. Check this box to enable Steam to use the entire amount of bandwidth required to download your game.
Set Priority For Steam
Another simple fix you can do to make Steam download faster is to set priority for Steam downloads in Task Manager. This tells your computer that you want Steam to have a high priority when it comes to its network connection. To begin, open Task Manager by searching for it in the Windows start menu or by pressing Ctrl + Alt + Del.
- Locate the Steam Client Service, right-click it, and then select Go to details.
- Now, right-click SteamService.exe and select Set priority > High. This should give Steam higher connectivity priority and help with downloads.
Disable Antivirus Software
Slower download speeds with Steam may be caused by antivirus software or firewalls. Well, This is because of the fact that this software interacts with disc and network operations, which can cause problems or even false alerts. In addition, some firewalls may prevent Steam from connecting to its servers, causing you additional problems.
If you use a firewall or antivirus program, you’ll need to go into these programs, and both disable them or set exceptions for Steam and your Steam games. If you only use Windows security, here’s how to disable it off.
- Select Start > Settings > Update & Security from the menu.
- Then navigate to Windows Security > Virus and threat protection. Navigate to Manage settings under Virus & threat protection settings. Locate Real-time protection and toggle it off using the toggle switch.
- Well, Go to Start > Settings > Update & Security > Windows Security > Firewall & Network protection to allow Steam through the Windows Defender firewall.
Select Allow an app through the firewall in this window. In the pop-up window, you can scroll through the list to see which apps are permitted by checking the boxes. Click Change settings if you want to change this.
If Steam isn’t already on the list, select Allow another app and search for it on your computer. Make sure to allow your Steam games as well.
Disconnect Other Devices From Your Internet Connection
Another reason your download may be taking so long is that you have other devices connected to your network that are using data. This could include things such as your phone, tablets, or gaming consoles. If you want the fastest download speeds, turn off or disconnect these devices from your network so that nothing interferes with the connection to your PC.
Also, if you are not actively using these devices, if they are turned on or in sleep mode, they may be running programs that use your network in the background. Well, This is why turning them off or disconnecting them completely will assist in avoiding this and make your Steam download speeds greatly faster.
Wrapping Up: Make Steam Download Faster
Well, Even if you only implement a few of these tips, you should notice a significant improvement in your Steam download speeds. Although it is difficult to control the strength of your actual internet connection, you can make the most of what you can control by using these methods. After that, you should be able to resume playing your favorite games in no time.