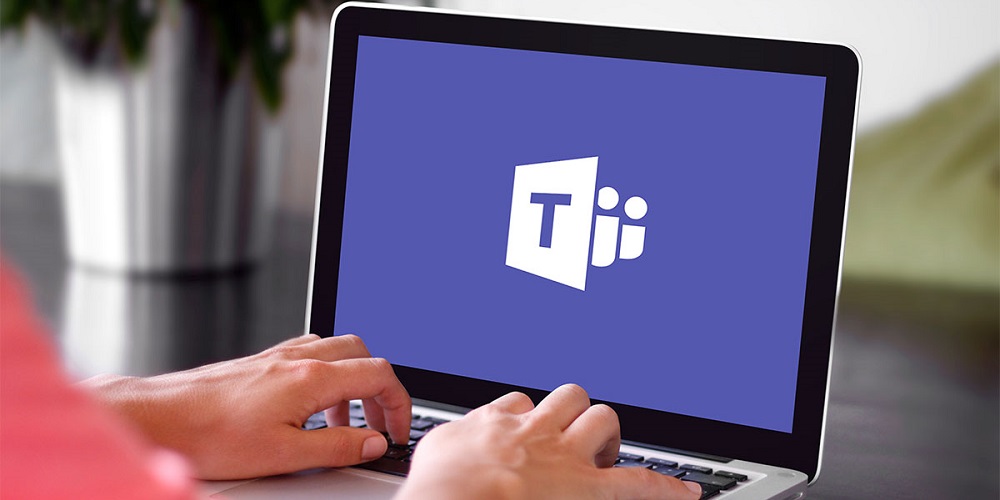
Microsoft Teams is a business and collaboration app that offers remote capabilities such as a Whiteboard for meetings and the option to link to Outlook, among others. Windows 11 incorporates the software, which has millions of users. Nevertheless, it only sometimes functions as stated. Occasionally, users get a white screen after running the app. Are you encountering an issue while attempting to launch Microsoft Teams on Windows? If so, we’ll demonstrate how to fix the Microsoft Teams white screen.
Restart Microsoft Teams
Restarting the app is a good place to begin troubleshooting if you get a white screen after running Teams. To stop and restart Microsoft Teams, perform the steps below.
1 – Right-click the Teams icon in the taskbar‘s notification area and click Exit from the context menu.
2 – Restart Microsoft Teams from the Start menu or desktop shortcut to determine if the issue has been resolved.
Close Microsoft Teams From Task Manager
If a simple restart of the Teams process does not work, terminate the task in Task Manager. Well, to close Teams from Task Manager, complete the steps below.
1 – Right-click the Start button and choose Task Manager from the resulting menu.
2 – Sort by app name, choose Microsoft Teams, then click the End task button.
Now that all Microsoft Teams procedures have ended launch Microsoft Teams to see whether or not it is working.
Restart The PC To Fix Microsoft Teams White Screen
If Microsoft Teams continues to launch with a white screen, consider restarting your computer. To restart Windows, follow these steps.
1 – Right-click the Start button in Windows 10 and pick Shut down or sign out > Restart from the context menu.
2 – To restart Windows 11, the steps are identical, but the user interface has changed. First, select Restart by right-clicking the Start button and selecting Shut down or sign out.
After the restart, login and launch Microsoft Teams to determine if it is operational.
Repair Microsoft Teams App
If Microsoft Teams is not working properly, you can attempt to repair it via Settings. Well, to repair Teams on Windows 11, follow the steps below.
1 – Press the Windows key or click the Start button to open the Start menu.
2 – Choose Settings.
3 – Upon launching Settings, select Apps in the left column and Installed apps on the right.
4 – Type Teams into the search bar, click the three-dot button next to Microsoft Teams and select Advanced options.
5 – In the Reset section, click the Repair button. Following the completion of the repair, a checkmark will display next to the button.
Restart Windows 11 and test the functionality of the Microsoft Teams app.
Repair Microsoft Teams On Windows 10
If you are not using Windows 11, you can repair the Microsoft Teams app through the Settings menu. To repair Teams on Windows 10, perform the steps below.
1 – In the search area of Settings > Apps > Apps & features, enter Teams.
2 – Select the Advanced settings link after clicking on Microsoft Teams.
3 – In the Reset section, click the Reset button.
4 – Click the Reset button once again to confirm.
Restart Windows 10 and launch Microsoft Teams to test its functionality.
Clear Microsoft Teams Cache
If Teams works, its cache of photos, text, video, and other data can be cleared. However, for instance, one or more of these cached files may be corrupt and cause Teams to operate inefficiently or cease working altogether. To clear the Microsoft Teams cache, perform the steps below.
1 – Use the Windows key + R keyboard shortcut to open the Run Enter the following path and click OK.
%appdata%\Microsoft\Teams
2 – While holding the Ctrl key, pick the Cache, Code Cache, and GPUCache folders when File Explorer appears.
3 – After selecting the folders, click the right mouse button and choose Delete from the context menu.
After removing the cache directories, Microsoft Teams should be operational and more responsive after restarting.
Reinstall Microsoft Teams
Do you continue to see a white screen when launching Microsoft Teams? Reinstalling the app can cure the issue. Follow the steps below to reinstall Microsoft Teams.
1 – Search for Microsoft Teams by pressing the Windows key or clicking the Start button and entering its name.
2 – Click Uninstall from the right-hand menu.
3 – When the verification message is shown, click the Uninstall button.
4 – A notice will appear on the Start menu while Teams is removed.
5 – After uninstalling Teams, launch the Microsoft Store.
6 – Search for Microsoft Teams and then click Install.

You now have a copy of Microsoft Teams with the most recent updates. Launch the app after the installation is complete; it should be functional. Teams may be downloaded through Microsoft if the Store is not desired.
Conclusion:
One of the above solutions should restore functionality if you are working on a white screen when using Microsoft Teams. It may take a few attempts, but if you find a solution, you will know how to solve the Microsoft Teams white screen.





















