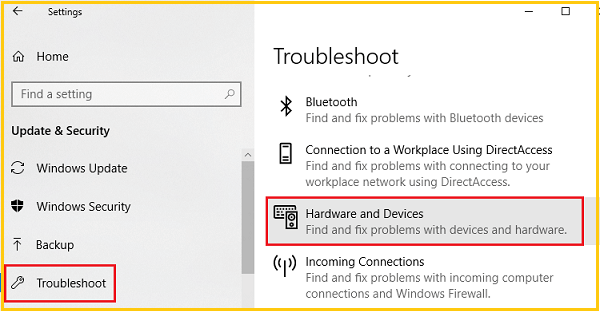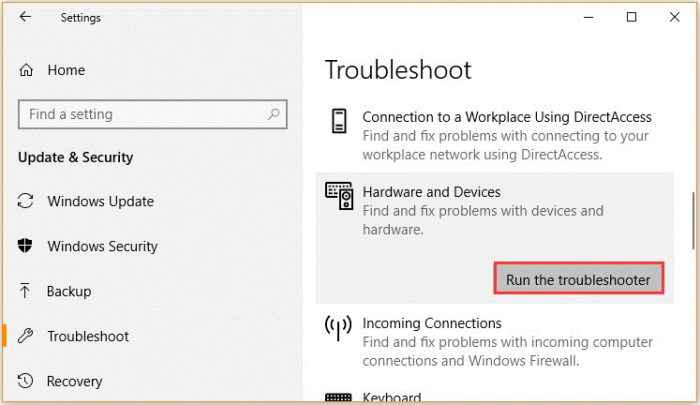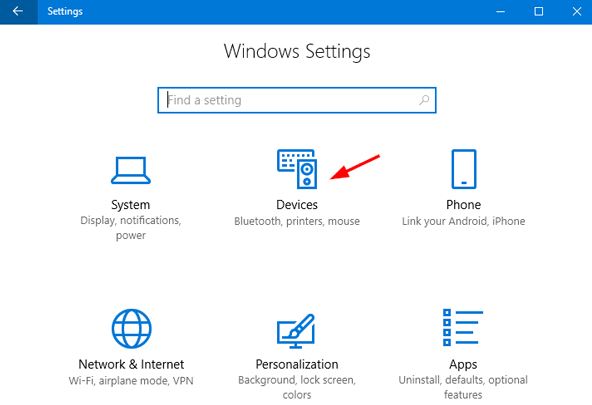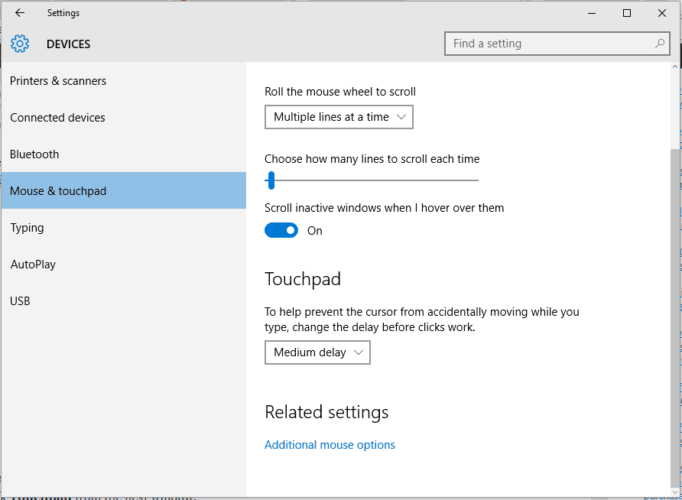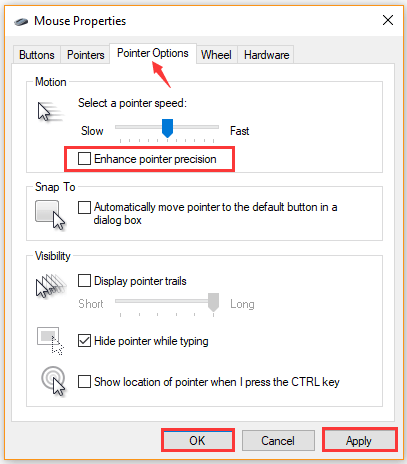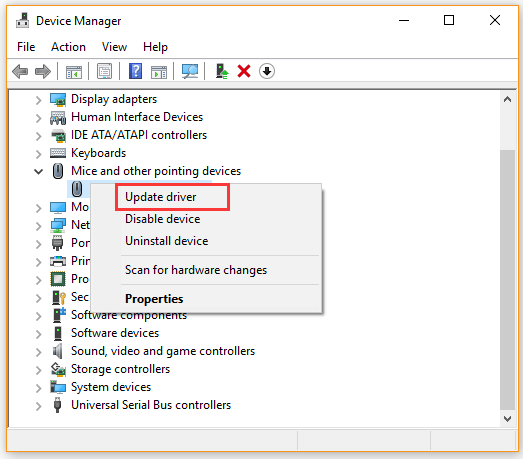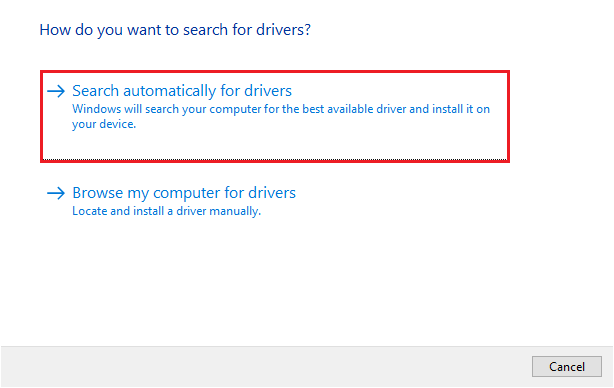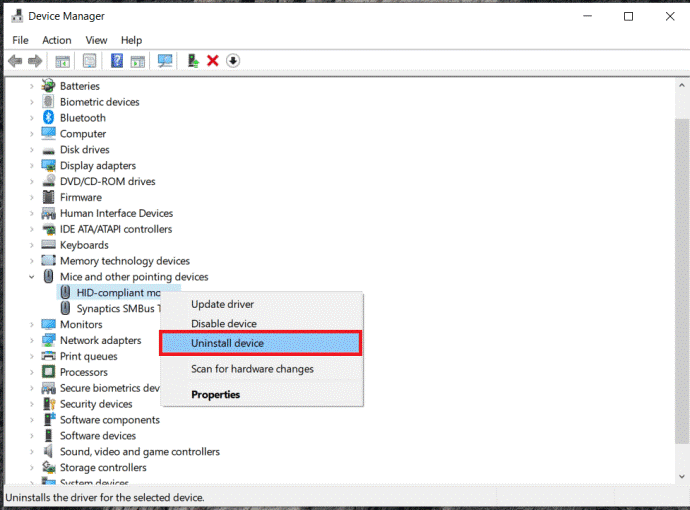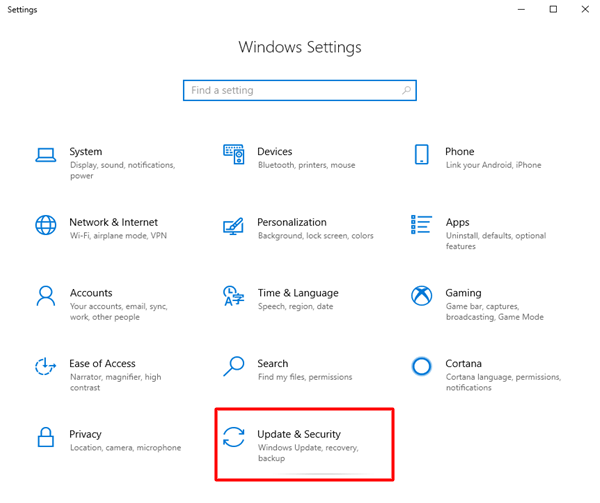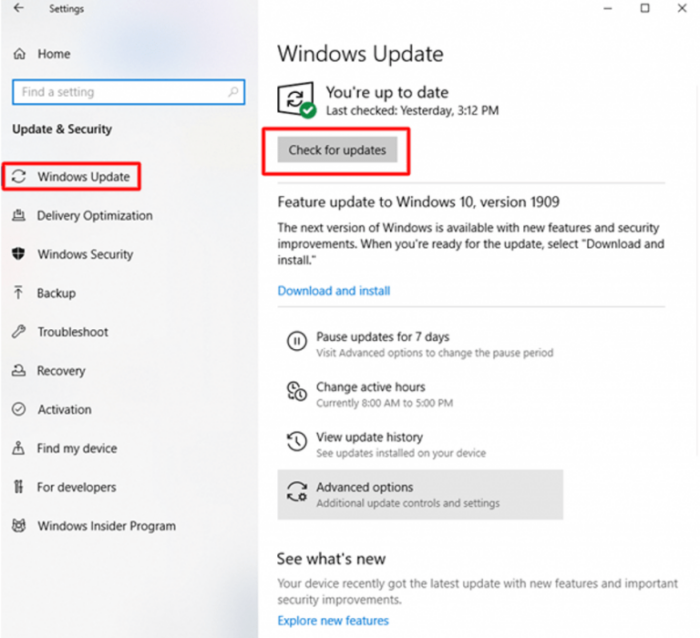Have you ever realized after typing something that a word was erroneously inserted between two other words or in the middle of a sentence where it wasn’t needed? Due to a widespread bug, the Mouse Jumping Around Windows 10 without using the touchpad or mouse.
When we say that the mouse jumping around Windows 10 computer, we imply that it appears randomly in different places on the screen without moving. However, after a period of inactivity, the mouse cursor moves to a new location on the screen. So, for instance, your Windows 10 mouse hops to the corner or jumps excessively when traveling, considerably beyond the specified pace.
The mouse is a precision device, yet it should behave differently. So, although the issue with the mouse pointer moving around the screen is not typical, you should not be concerned. In this post, we’ve covered all you need to know about why my cursor jumping in Windows 10 and the solutions you may use to solve the problem yourself.
[lwptoc]How to Fix Mouse Cursor Jumping Around Windows 10 [Top Fixes]
Your mouse jumping around Windows 10 computer for several reasons. Numerous issues may be responsible, such as a mouse issue, a driver issue, a mouse configuration issue, or even malware. Therefore, let’s examine the most prevalent causes and solutions for the Windows 10 cursor jumps issue.
1. Check For Hardware Issues
It would help if you first ruled out any hardware difficulties to resolve the mouse jumping around Windows 10 reddit issue. It may have already been attempted, but you should confirm or verify it immediately.
Therefore, attach your mouse to a different computer. In addition, if you attached your mouse to a troublesome USB port, consider connecting it to another USB port to check if the issue persists. If everything performs as expected or as it did previously, then there is nothing wrong with the mouse; if not, replacing the mouse will resolve the issue with the Windows 10 cursor jumping around.
Electrical interference may be the cause of this problem. Again, you may disconnect and reconnect every USB device from the computer. It typically corrects the issue with the mouse pointer jumping around the screen. If it does not, though, do not panic! The mouse jumping issue in Windows 10 can be resolved in the following methods.
2. Run the Device Troubleshooter
As previously mentioned, hardware errors are among the most typical causes of the mouse jumping around Windows 10 issue. You can run the Hardware or device troubleshooter to determine if the computer has a hardware fault. Here’s how to proceed:
One of the most frequent causes of the mouse jumping around Windows 10 issue is hardware issues. You can use the Hardware and Devices troubleshooter to identify any hardware issues. Here is how to proceed:
- To launch Windows Settings, hit the Window + I keys.
- Select Updates & Security and tap on Troubleshoot.
- In the right pane, double-tap on the option named Hardware & Devices.
- Tap on the option Run the troubleshooter.
This diagnostic tool will identify any hardware problems. As soon as the process is complete, restart your Windows 10 computer to determine if the Cursor jumps or moves randomly while typing in Windows 10 issue is still present. Then, please attach the mouse to a different device and thoroughly inspect the hardware if this occurs.
3. Adjust Touchpad Delay Time
If you are using a laptop, the touchpad should be thoroughly inspected, and if you are facing a mouse cursor jumping around windows 10 issue, the touchpad may be to blame. Change the touchpad delay duration to fix the mouse jumping around Windows 10. The necessary steps are –
- Use the computer’s Win+I hotkeys to navigate.
- Once System Settings appear, select Devices by clicking there.
- Choose the Mouse & Touchpad tab.
- Afterward, choose the Touchpad option in the following window.
- Use the dropdown option to modify the delay time.
- If the random Windows 10 pointer jump problem disappears after altering the delay to different values and testing your mouse, you have found the solution to your problem.
Changing the touchpad delay time is an efficient technique to resolve difficulties with the wireless mouse jumping around Windows 10.
4. Disable the Touchpad
To determine if the issue is with your mouse, disable your laptop’s touchpad and see if the problem persists. With this technique, the wireless mouse cursor jumps around Windows 10; this issue can be resolved by disabling the touchpad. Here is how to accomplish this.
- Expand the Mice and Other Pointing Devices option in the Device Manager window.
- Choose Properties by right-clicking on the touchpad.
- Tap Apply after changing the Startup status to Disabled.
Now, restart your Windows 10 computer to determine whether the Windows 10 – Mouse pointer starts moving on its own issue persists. Then, reboot your computer and check whether the Windows 10 issue with the mouse cursor jumping around has been repaired.
5. Disable the Pointer Precision
Many people have verified that disabling pointer precision will stop the mouse from jumping around in Windows 10. So let us provide you with a basic guide.
- By hitting Win + R, bring up the Run dialogue box. Type main.cpl into it, then press Enter.
- Uncheck the option next to “Enhance pointer precision” in the Pointer Options section of the Properties window.
- To save changes, tap Apply and OK.
This approach may resolve the why is my mouse jumping around Windows 10 issue in most circumstances. However, if the techniques above do not fix the mouse jumping around Windows 10 issue, you can attempt alternative options.
6. Update the Associated Device Driver
A malfunctioning or obsolete device driver may cause the cursor to move around Windows 10’s interface. Upgrade the required device driver to the most recent version to resolve the Windows 10 issue where the mouse jumps about.
- Choose Devices Manager from the list of options when you right-tap on the Start menu.
- Select the Mouse device you want to update from the Mice and other pointing devices category, then click Update Driver.
- To update the driver, choose “Search automatically for the updated driver software” and adhere to the on-screen instructions.
On the other hand, you may even install the most recent mouse driver on your PC by downloading it from the manufacturer’s website. You can now verify that Windows 10’s mouse jumping issue has been fixed.
7. Remove And Reinstall The Mouse Driver
- Launch Device Manager, then right-click the mouse driver to select it. This item is classified under mice and other pointing devices.
- When you select the Uninstall Device context menu option, a warning/confirmation window will display.
- If you click the Uninstall option once more, you will no longer be able to see this driver.
- To receive a new copy of this driver software, you must right-click the Mouse and other pointing devices window and choose Scan for additional changes.
After this procedure, the drivers will be removed and returned to you. However, the possibility of a mouse malfunction still exists. Therefore, due to technological dangers, we do not recommend doing this.
8. Scan Your Computer for Malware
Your computer may encounter a mouse jumping around Windows 11 issue if it has a malware infection. In this instance, we recommend scanning your computer for infections. You can scan for malware with Windows Defender or another antivirus app.
ALSO SEE: Fix the Teardown Keeps Crashing on Windows PC
The mouse may jump due to malicious software or viruses. Therefore, you should uninstall the undesired app as required.
9. Update The Windows OS On Your System
- It should display the Windows System Settings page. In the Start menu, this option is represented by a gear icon.
- The update & Security option must be selected on the main Settings screen. As a result, the Windows Update page will load.
- Locate and pick the Check for Updates option.
- Choose the Download and Install option when you have a reliable internet connection and updates are available.
- Use the Update and Restart option inside the Start menu’s power settings to restart the computer after the download is complete. But, first, check whether the display’s cursor is still moving.
When updates are available for your operating system, a message will display near the system tray to inform you that they are ready to be downloaded and installed.
Conclusion
Your mouse jumping around Windows 10 due to one of the several explanations we’ve discussed. As soon as you reach the bottom of the list, your cursor should have ceased twitching and become still. The abovementioned techniques should help resolve the “Laptop mouse jumping around” issue.