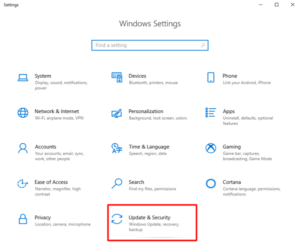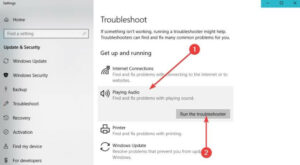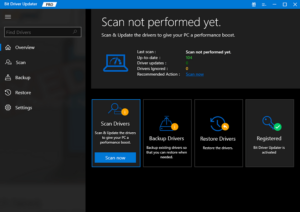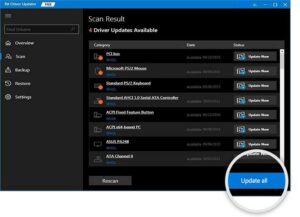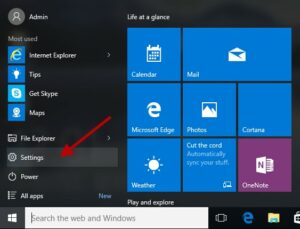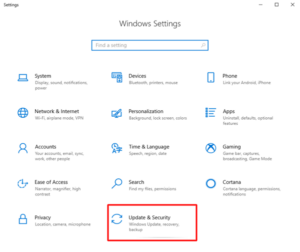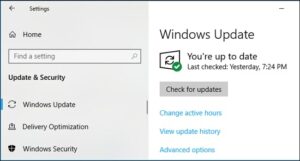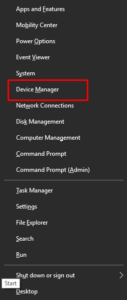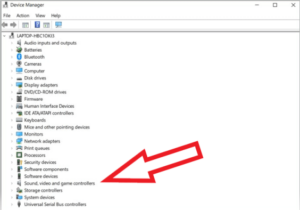Are you looking for a guide to fix the error “no audio output device is installed”? If so, your quest concludes here. This article contains all the information you need regarding this Windows 10 audio device error.
Can’t hear anything from your audio device? Typically, this happens when your system fails to recognize your audio device. Incompatible, corrupt, malfunctioning, or outdated audio drivers are one of the most frequent causes of this issue. The audio error is typically indicated by a red x next to the sound control in the system tray. However, there is no cause for concern; after reading this article, you will know just how to avoid this No Audio Output Device Is Installed Windows 11 problem.
[lwptoc]What Reasons Is No Audio Output Device Installed Error?
Similar to other Windows 10 issues, it is difficult to identify the cause of audio device malfunctions. However, we have compiled a list of the most typical causes of this No Audio Output Device Is Installed problem, which should help you determine why you cannot hear any sound from your device. The following are potential causes for this error:
- Outdated, missing, or faulty audio drivers.
- Your playback device isn’t connected to the correct port.
- Your wireless audio device isn’t paired with your system.
- The playback device has been disabled.
- Windows 10 updates are rolled out.
Now that we have looked closely at possible causes, it is time to start work.
Best Solutions to Fix No Audio Output Device Is Installed In Windows 10 PC
The strategies listed below can eliminate the ‘Windows 10 No audio output device is installed problem. Let’s learn more!
Solution 1: Reboot your PC
When modifying hardware configurations, there is a possibility that your audio device will cease functioning properly. To avoid such problems, avoid connecting hardware peripherals while the system is booting. If you still attach hardware when Windows has not entirely loaded, restart your device. It might help resolve no audio output device is installed on Windows 10.
Solution 2: Run Windows Audio Troubleshooter
Windows 10 includes several troubleshooters skilled at detecting and correcting technical problems on your system to resolve various PC issues. Fortunately, this one can be used to address concerns with audio devices. Here are the considerations you must make to use Windows audio troubleshooter:
- First, open the Windows Settings menu.
- Tap on Update & Security.
- From the left pane, choose Troubleshoot.
- Select Additional Troubleshooters.
- Choose Playing Audio, and then tap on the Run the Troubleshooter option.
Follow the on-screen instructions, then wait until the troubleshooter identifies problems. You can resolve any detected issues with a simple click of the mouse. Then, determine whether the issue has been remedied or if it persists.
Solution 3: Update Old Audio Drivers
If you are using an older audio driver version, you may encounter issues with your audio device, such as Windows 10 not recognizing the audio device. To avoid similar problems, it is essential to update audio drivers periodically. An audio driver is a crucial piece of software that enables your computer to communicate accurately with your audio device.
You can manually update audio drivers using Device Manager or the best third-party driver updating software. However, manual driver downloads are time-consuming and demand a high level of technical expertise. Consequently, it can often be error-prone, especially if you are a novice or non-technical PC user.
We recommend automatically updating your drivers using a reputable driver updater app such as Bit Driver Updater. The app is an internationally renowned utility that detects the system and automatically selects the most compatible drivers.
There are two variants of the software: the free version and the paid version. With its professional version, you may update all PC drivers with a single mouse click. In contrast, the free version permits you to update each driver separately.
Follow the simple procedure below to update audio drivers with Bit Driver Updater:
- Tap on the download button below to get the setup file of Bit Driver Updater.
- Double tap the downloaded file and follow the setup wizard to complete the installation.
- Launch Bit Driver Updater on your PC and select the Scan option from the left pane.
- Then, wait until the scanning procedure has concluded. Then, examine the scan results and click the Update Now option beside any outdated or problematic audio drivers. Alternatively, you can also click the Update All button. This method allows you to install all PC drivers with a single click, saving you time.
In addition, the pro version offers 24/7 technical support and a money-back guarantee, but only for a short time, i.e., within 60 days after purchase.
If the Windows 10 no audio output device is installed error persists; try alternative options.
Solution 4: Check for System Updates
Numerous PC users have reported that updating to the most recent version of Windows 10 resolves the audio device not found error. As a golden tip, you may also gain access to the newest and most intriguing features, better security, and performance enhancements. How to operate Windows Update:
- Go to the Start menu and tap on the same.
- Then, tap on the gear (Settings) icon.
- This action will pop up in the Windows settings menu; you must select the Update & Security option to proceed.
- From the next prompt, you must ensure that Windows Update is selected from the left menu pane.
- After that, tap on the Check for Updates option.
- If any new update is detected, tap on the Download & Install option.
Once the available Windows updates have been properly installed, restart your device and verify that your audio device is functioning as expected. If not, proceed to the next strategy.
Solution 5: Try to Reconnect External Audio Output Device
If you’re using headphones or any external audio device, remove them from your computer. Then, could you restart your computer and reconnect it? It may assist you in resolving the error message “No audio output device is installed” on Windows 8, 7, and higher.
Proceed with other workarounds if this troubleshooting tip does not work for you.
Solution 6: Enabling Sound Card Again
Consider removing and reenabling the sound card as the most effective solution for the error message “Audio devices not found” in Windows 10. Here are easy steps that must be taken:
- Press the Windows and X keys simultaneously. Then, select Device Manager from the resulting menu.
- Find and double-tap on the Sound, video, and game controllers.
- Right-tap your audio device and choose Disable device from the context menu list.
- Please wait for a while and then make it enable.
ALSO SEE: Fix Night Light Not Working on Windows 11
When done, reboot your system and check if this resolves the no audio output device is installed Windows 10 or not.
Solution 7: Replace Corrupt Sound Card
Unfortunately, if none of the preceding solutions helped, your sound card may be corrupted or defective. If so, we advise you to have it inspected and, if necessary, replaced. It would work for you to fix no audio device error on Windows 10.
Conclusion
Using any of the suggested fixes, you can fix the No Audio Output Device Is Installed error in Windows 10 without any hassles. We hope this information is of most excellent assistance to you. Please let me know in the comments section below if you have any concerns, questions, or other suggestions on the same.