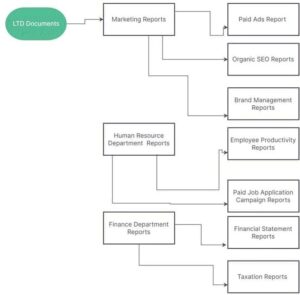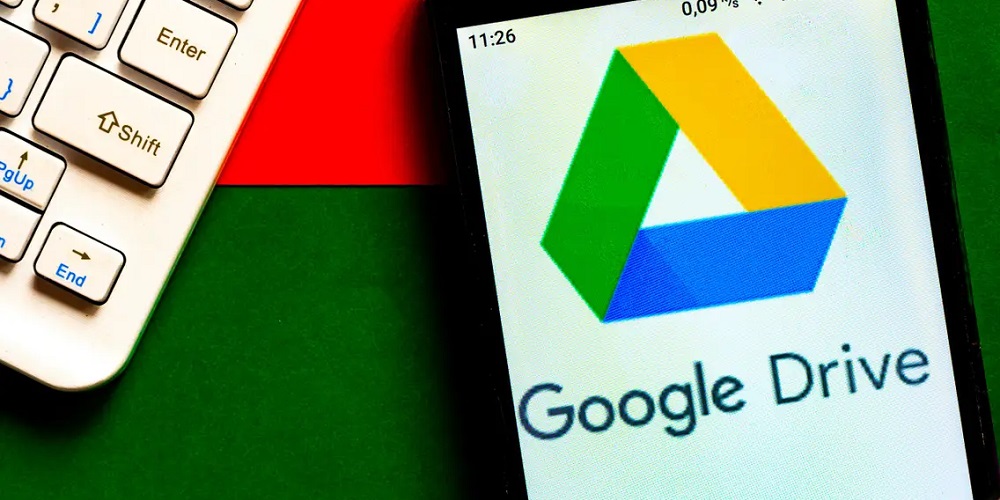
We frequently find our Google drives packed with files and folders, thinking, “We’ll get around to organizing it sometime,” but rapidly discover that the situation is out of hand. It may be the 15 GB of free storage or the several premium storage plans that Google provides, but most of us require a systematic strategy to organize our Google drive files. If we have extra time, we can complete the task using correct folder naming & structuring and the drive’s many built-in functions. Let’s organize the Google drive by the time we’ve finished reading this post by systematically implementing the following solutions.
How To Organize Google Drive? – The Best Way
Let’s begin with the fundamentals and progress to more elaborate features that will make the drive organized and aesthetically beautiful. We’ve also provided instructions for mobile phones; however, based on our experience, we recommend using a PC (Mac or Windows) to organize drives. Well, if we use the same Gmail on both devices, updates made on the computer are synchronized with the phone.
Begin By Creating A Framework
We recommend creating a folder organization framework. First, create a list of probable Parent folders and sub-folders to understand the drive’s required structure. It is essential to sketch or type the list of folders and folders on a post-it note to comprehend what we are attempting to accomplish. Below is an example to help you get started; to make your own, follow a similar format. Remember that your folder structure is likely to be unique. Experiment and determine what works best. The above image depicts a hypothetical folder layout for a small company organization.
Determine A Naming Convention
We recommend maintaining consistency with the naming procedure of the folders. Creating arbitrary file names will make it difficult to retrieve files in the future. Instead, consider it a file format that will be used for all Google Drive files. Here are some samples to assist you in getting started.
Bad Naming Style: Math homework, taxation, marketing daily report.
Good Naming Style: (01) Taxation |2021-22, 2022-8-10 Paid-Ads-Report, (03) Max’s Wedding Pictures: Reception.
Professionals frequently use the YYYY-MM-DD-Subject-Unique Code or Text file format. E.g., 2022-3-8-John Doe-001-first Draft. This format is not required; nonetheless, we recommend choosing a format that works for you and adhering to it. Google Drive will alphabetically sort files by default. If we change the sorting orientation of the names, this outcome may be exactly reversed. When numerals are placed at the front, the order is determined by the number. Another alternative is Dates in the front. Well, the lower the number, the higher the folder’s Drive position.
Begin Creating The Folder/Sub-folder According To Framework
Create the needed parent and subfolders based on the created framework. Once the folders are complete, begin transferring files to their corresponding folders. Stated below are steps that will assist with the process.
Create New Google Drive Folders
1 – Choose the + New icon on the Drive for PCs’ left side. Choose the + icon in the bottom right corner for Mobile Phones.
2 – Click the Folder option.
3 – Give the Folder a name.
Create Subfolders In Google Drive
Follow the steps mentioned above within the parent folder where the subfolder is required. If you require more subfolders within a subfolder, follow the steps stated above.
Individual Files To A Particular Folder
1 – Right-click (Windows) or Control-click (Mac) on the intended file to open it. Touch and hold the intended file, then click the three-dot button in the upper right corner of Mobile Phones.
2 – Choose Move to on PCs or the Move option on mobile phones.
3 – A pop-up window will show on PCs. A new section for Mobile Phones will open.
4 – Choose the destination folder.
5 – Click the option Move here.
6 – Alternatively, you may click on the intended file and drag it to the destination folder.
Choose Multiple Files To Move To New Folder
1 – While holding the Shift key, select the first file in the list for PCs. Choose the endpoint file from the list while holding the shift key. There is no alternative for the Shift key on mobile phones. Follow the section on multiple file files for mobile phones stated below.
2 – The command will select all files within the specified range. The rest of the procedure is identical to what was described previously.
Choose Specific Multiple Files To Move To New Folder
1 – For PCs, press and hold the Ctrl key and click the items that require selection. Touch and hold any desired file on a mobile device; after the files are highlighted in blue, start choosing multiple files.
2 – The rest of the process is the same as described previously.
Use Advanced Searching To Find Files
If we are looking for a certain file, our initial inclination is to enter the term into the search bar at the top. Unfortunately, these keyword searches often provide irrelevant results, thus complicating the search procedure. Instead, we recommend using this search bar’s advanced search tool. The down arrow key on the right side of the bar will open a pop-up window for advanced search. We may search for documents based on ownership, type, location, date changed, item name, word inclusions, and email addresses shared with the papers. Use this feature as needed to identify files during the organizing process.
Delete Unneeded Files OR Compile Them Into One Single Folder
Everyone has many extra files on their drive, so there is nothing to be embarrassed by. Now that the process of organizing has begun, it is time to delete any extra files. Google Drive’s garbage will retain deleted folders for 30 days, so errors are not a concern. The drive will then permanently delete the files. There may be many files on the drive; thus, we must choose which files are essential. The optimal method is to change the drive view settings to the grid option, showing a grid-based preview of the files.
Delete Procedure
1 – Right-click the intended file. Use Control + Click to pick a file on a Mac. For Mobile Phones, select files by touching and holding them.
2 – Select Remove on computers or the trash icon on mobile phones.
Choose Multiple Files In Order And Delete
1 – For PCs, hold the Shift key and select the intended list’s starting and ending files. Touch and hold any intended file on a mobile device; after the file is highlighted in blue, select all multiple files that require selection.
2 – Right-click the chosen area, select the Remove option, or select the Trash icon for mobile phones.
Choose Specific Multiple Files And Delete
1 – Press and hold the Ctrl key on PCs and click on the items that require selection. Touch and hold the desired file on a mobile device; select the required files after the file is highlighted in blue.
2 – Right-click on the chosen area, select the Delete option for desktop computers, and select the Trash icon for mobile phones.
If there is a reluctance to delete files, place all unnecessary files in a single folder and label it “Outdated Files or Potential Trash Items.” Examine these folders and sort them when time permits.
Color Code And Emojify Folder Names
Users can change the color of the folder icons in Google Drive. Use it based on your needs. So that they do not inadvertently disclose or delete sensitive material, many professionals use the color red to identify folders containing sensitive information. Google Drive allows users to use emojis in folder names. Use emojis to indicate videos, images, and anything else that catches your eye. Emojis include numbers encoded into their coding (Generally Unicode). If emojis remain in front of the name, it will be rated by that number. It is impractical to find the code number for every emoji. Therefore, we recommend using emojis only after putting a number at the beginning of the folder or placing them at the back.
Color Code Procedure
1 – Right-click (Windows) or Control-click (Mac) the intended folder. Well, for Mobile Phones, touch and hold the file and select the button with three dots on top. A pop-up window will show.
2 – Find the Change Color option.
3 – Choose the preferred color.
Inserting Emoji Procedure
1 – Right-click (Windows) or Control-click (Mac) the intended folder. Touch and hold the file on mobile phones, then select the three-dot button at the top.
2 – Choose Rename.
3 – To input an emoji, select Windows Key and Full Stop (Windows), FN Key (Mac), or the Emoji section of the built-in Keyboard (Mobile Phones).
4 – Search for and select the required emoji.
If the Drive emoji selection is insufficient, there are other third-party sites from which we may copy the required icon. For example, Google “copy emojis,” and many options will come up. Popular websites include Get Emoji, Emojipedia, and Emojicopy, among others. Find the desired emoji, copy it, and then paste it when renaming the file or folder. Also, we can use the emoji icon of a camera reel or camera on icon-containing folders. Well, it has been demonstrated by scientific research that humans recognize visual information more quickly.
Instead Of Multiple Copies Of A File, Create Shortcuts
There will be occasions when a single file is needed in multiple folders. In such circumstances, we recommend creating shortcuts where necessary rather than duplicating the file directly.
Create Drive Shortcuts
1 – The intended file is right-clicked (Windows) or Control-click (Mac). Touch and hold the intended files on mobile phones.
2 – Choose Add Drive Shortcut (a pop-up box will show up).
3 – Choose the parent folder or subfolders of the parent folder where the shortcut must be placed.
4 – Click the Add Shortcut option in the lower-right corner of the pop-up window.
5 – Alternatively, you may quickly open the identical pop-up box on Macs and Windows computers by pressing Shift-Z.
Leave Alone The “Shared With Me” Section
Several users share the files and folders displayed in this section. We cannot use the “move to” or “rename” options on these files. We can color label it, but we recommend avoiding the inconvenience. Rather than organizing the shared with me section, we recommend creating shortcuts to these files in folders where necessary in our organize Google Drive. The procedure is identical to that stated earlier.
Use Starred Option Sparingly
Users may designate files and folders with a star icon in Google Drive. Use this service to recover crucial or time-sensitive files fast. However, please use this option with caution while following the below procedure.
1 – The intended file is right-clicked (Windows) or Control-click (Mac). For mobile devices, files may be accessed by touching and holding them. Once the intended file has been highlighted, click the button with three dots in the top right corner.
2 – Choose Add to Starred.
There is a “Starred” option on the left-hand Google Drive buttons. When you press drive, all Starred files and folders will be shown. Follow the steps below if the file does not require the starred label.
1 – The intended file is right-clicked (Windows) or Control-click (Mac). For mobile devices, files may be accessed by touching and holding them. Once the intended file has been highlighted, click the button with three dots in the top right corner.
2 – Choose Remove from Starred.
Use Priority Workspace
Priority workspace allows you to create a distinct workspace where we may put file shortcuts to work on without altering the location of the real file. Consider it a limited area where we may select a cluster of files to work on while ignoring other files. It is a good tool for those who frequently work in the drive.
Note: This feature is exclusive to G Suite basic, enterprise, or business.
This feature is unavailable to free users of Google Drive. However, these functionalities may also be added to our site, allowing users to view their workspace files as soon as they launch Google Drive. The feature should show on the drive beneath the “+” icon. If it does not, proceed with the next procedure.
1 – Choose the Settings icon in the top-right corner and select Settings.
2 – In the General section, scroll down and select Make Priority my default home page.
Wrapping Up: Organize Google Drive
Remember that we’ve completed organize Google Drive for this particular instance. To remain organize Google Drive, we recommend adhering to the abovementioned procedures; otherwise, it is back to square one.