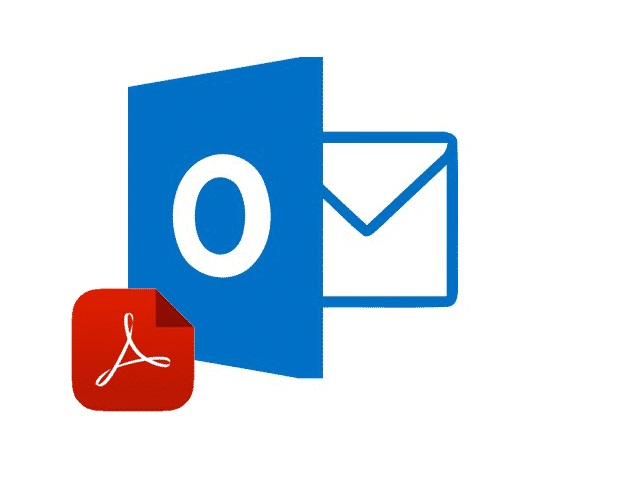
How to save an Outlook email as a PDF: It is more secure to save an email as a PDF than to merely store it in your online mailbox, which may be challenging to locate or accidentally erase. Additionally, with this option, you can also view it offline if you cannot access the internet.
Many straightforward actions are required to convert an Outlook email as a PDF. This post will describe how to accomplish this using a variety of devices.
Save an Outlook Email as PDF on Windows PC
On a Windows computer, saving an Outlook email as a PDF is a secure method of email storage. It will be much simpler to locate than searching through your entire inbox and be accessible offline. Follow the basic procedures below to accomplish this:
- First, open Outlook and locate the email you need to save as a PDF.
- From the menu, tap “File” and then “Print.”
- Next, choose “Microsoft Print to PDF from the drop-down menu.”
- Tap “Print.”
- In “Save Print Output as” pop-up box, name your file and choose your folder to save the PDF.
- Click “Save.”
Your email is saved on your PC as a PDF, safe, secure, & available for offline viewing.
Save Email as PDF Outlook Mac
On a Mac, you may save an Outlook email as a PDF in a few simple steps. Your email will be accessible offline, and it will be protected and secure on your Mac.
- Open Outlook and locate the email you need to save as a PDF.
- Tap “File” on the menu bar.
- Select “Print” from the pop-up menu.
- Under “Destination” on the drop-down menu, choose “Save as PDF.”
- Now, select where to save the PDF and tap “Save.”
You can now watch your email as PDF directly from your Mac.
Saving an Outlook Email as PDF on an iPad
Securely storing a critical Outlook email as a PDF on your iPad ensures that it is instantly accessible and viewable offline. Moreover, it can be accomplished in a few straightforward steps.
- Open Outlook on your iPad by tapping its home screen icon.
- Locate and click on the email you would like to save as a PDF.
- On the bottom of screen, tap on the left-pointing arrow icon.
- In the pop-up window, tap “Print.” It will open the “Printer Options” screen.
- Next, you must zoom the thumbnail. Place two fingers on the email’s thumbnail image, then slowly separate them. Your message is now formatted as PDF pages.
- Tap the box icon with an arrow pointing upwards in the upper-right corner of the display. Now, a menu will display at the bottom of the screen.
- Tap “Save to Files.” It will open the file browser.
- Tap “Documents and Photos” and select where you would like the PDF to be saved.
- In the upper-right corner of screen, tap “Add.”
Your email is now safe, secure, &saved on your iPod.
Saving an Outlook Email as PDF on iPhone
You may save your essential Outlook email as a PDF on your iPhone in a few simple steps. Furthermore, it will make it simple to view offline, and it will also be secure. To accomplish this, please follow the instructions below:
- Open Outlook on your iPhone by clicking on its icon on the home screen.
- Locate the email you need to save as a PDF and tap on it.
- Tap the three dots vertically in the upper-right corner.
- Tap “Print” in the pop-up window. The “Printing Options” screen will open.
- Zoom in on the message’s thumbnail image by placing two fingers on the screen and slowly separating them. Your message is now formatted as PDF pages.
- Choose the icon of the box with an arrow pointing upwards. Now, a menu will display at the bottom of the screen.
- Tap “Save to Files.” It will open the file browser.
- Now click “Documents and Photos” and select where you would like the PDF to be saved.
- Click “Save” in the upper-right corner of the screen.
You can now watch your Email as a PDF. It is safe & secure and available for offline viewing.
Saving an Outlook Email as PDF on an Android
Unfortunately, there is only a direct method to save an Outlook email as a PDF on an Android device with additional software. However, there are a variety of plug-in apps available to accomplish this. Open Outlook on a desktop or laptop PC and save email as a PDF using the procedures described in this article for PC or Mac. Additionally, after saving the file as a PDF using these techniques, you may quickly upload it to your Android by emailing it to your email, accessing it on your Android, and then saving it to your device.
Save Outlook Emails as a PDF Without a Header
There may be instances in which you wish to save an Outlook email as a PDF, but you do not want the header to appear for security or privacy concerns. Besides, there is a technique to accomplish this without downloading any additional software. First, follow the instructions below to save a message as a PDF without headers:
- Open the email you would like to save without a header.
- Tap the “Reply” button on the screen as if you were replying to sender.
- Delete all of the header info on the upper side of the screen.
- Select “Print,” then “Save to Files.”
- Choose where you would like the PDF saved and select “Save.”
You have now saved an Outlook Email as a PDF without the header info.
Save Outlook Email as PDF With Images
It is possible to save an email with images as a PDF file. There are complicated ways to accomplish this using converters or plug-in software, but we will demonstrate the simplest and most direct manner.
- Open the email you would like to save as a PDF with images.
- Tap on “File” and select “Save as.”
- From the “Save as” drop-down box, choose “Save as HTML” and select a location to save it on your device.
- Afterward, open the saved HTML file with Microsoft Word.
- Next, with the file now opened in Microsoft Word, choose “File,” then “Save as.”
- Here you will need to select “PDF” and again select a location to save the file on your device.
- Choose “Save.”
Now, your email has been saved as a PDF with images.
Save Outlook Email as a PDF Automatically
Outlook does not offer a tool to store emails as PDFs at this time automatically. Therefore, downloading add-in software that automates this procedure is required. There are numerous options available, each with distinct features and procedures.
ALSO SEE: Alienware 17in Laptop
This add-on software can be configured to save incoming emails as PDFs to a specified location automatically. Please refer to the software’s instructions for further information on how to accomplish this.
Your Important Email Is Now Safe & Secure on Your Device
You are now aware of how to save an Outlook email as a PDF on several devices. Each approach achieves the same objective, allowing you to store an email on your device and access it when offline.
Have you had to save an Outlook email as a PDF? Did you employ the same techniques outlined in this article? Please share your thoughts in the section below.





























