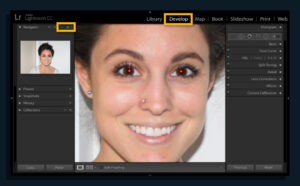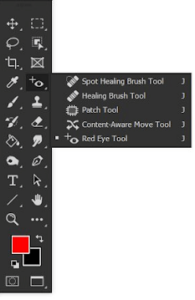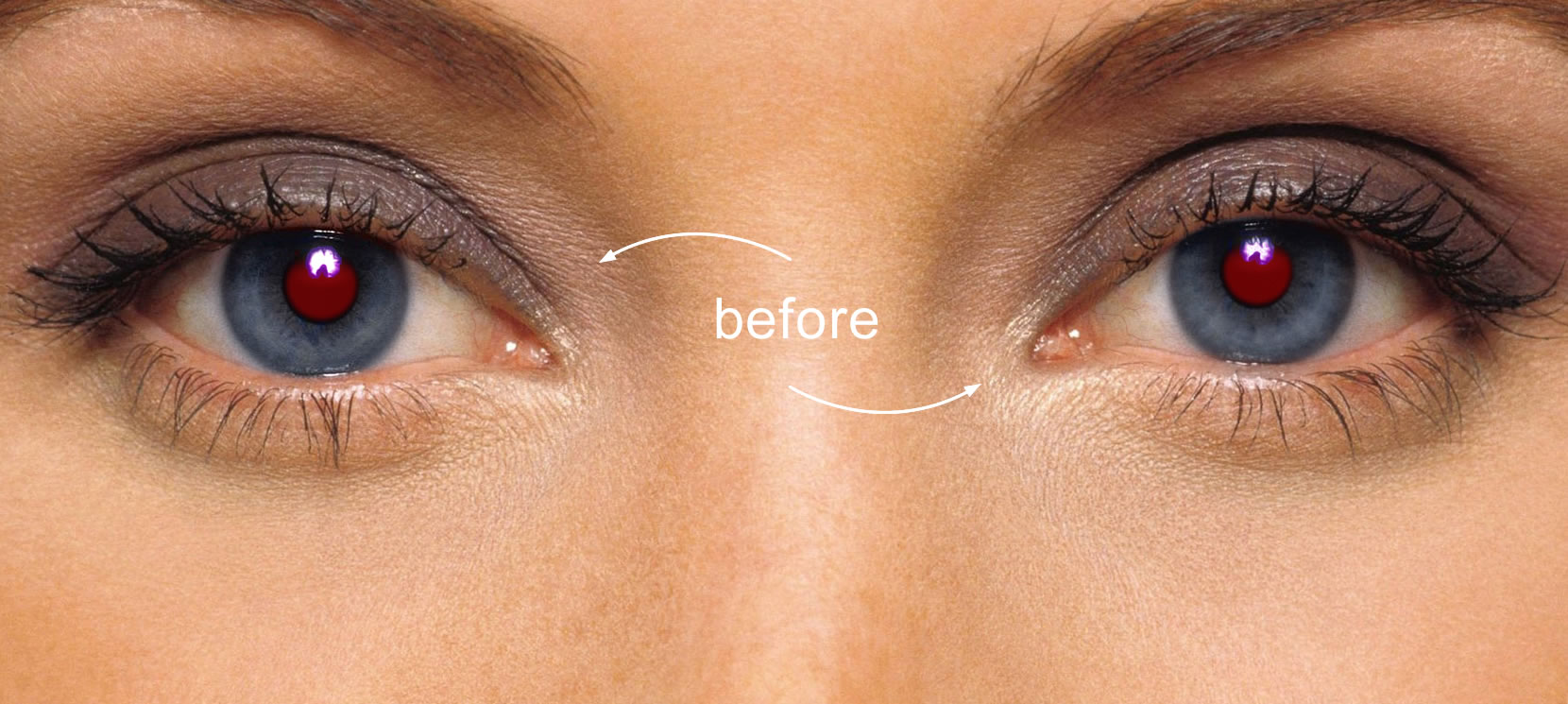
Looking for a tutorial on how to remove Red Eye in Photoshop? Your search concludes here. This post covers all pertinent information regarding how to fix or Remove Red Eye in Photoshop.
Have you ever used the flashlight on your camera to take a picture of someone in a dark, dim, or completely dark room? If so, you have likely observed the red-eye effect. It is a condition in which a person’s pupils appear luminous red instead of their natural black color.
Red eye was one of the biggest problems, especially when taking or capturing photos, but happily, there is a digital hack to eliminate this red eye effect in pictures issue. This article will demonstrate how to remove Red Eyes in Photoshop, although the technique may also be used in GIMP and other image editing programs.
Before we begin to fix Red Eye in Photoshop, it would be better to understand ‘what reasons for the red-eye effect?’.
[lwptoc]What Causes the Red Eyes in Photos?
To simplify, the red-eye effect occurs when light reflects from the retina of your eyes into the rear of another person’s eye. Red-eye happens when the camera’s flash is faster than the pupil’s. As a result, the rays pass through the pupil, strike the back of the retina, and then return through the eye pupil. The red hue is the fundus or the interior of the eye. This condition can occur in both animals and humans. However, there’s nothing to worry about because you’ll learn how to remove Red Eye in Photoshop below quickly.
Fix: Red-Eye in Photoshop in Just Five Minutes
Although flash photography is not as popular as it once was, and the red eye does not always occur, it can still occur. Nothing to worry about; the red-eye tool Photoshop can be fixed in a jiffy.
- Launch the app and open the image that requires red eye correction.
- Then, right-click the Healing Brush tool and select the Red Eye Tool from the drop-down menu.
- After selecting the red eye removal Photoshop online, you must zoom in on one of the red eyes in the image. Then, click the crosshair of the red eye tool on the selected red eye. It will allow Photoshop to load for at least one second, turning the pupil of the eye black.
- In case the eye is too small to click, create a box by dragging the tool around it. Then, when you release the tool, Photoshop will automatically locate the pupil and adjust the color of the red eye.
ALSO SEE: Fix ‘This PC Can’t Run Windows 11
See how simple & quick it is to remove Red Eye in Photoshop.
Bonus-Tip: Some Useful Tips to Prevent Red Eyes!
You may do a handful of things to prevent Red Eye in Photoshop if you do not want to deal with red-eye issues. The tips are listed below:
Stop Looking at the Camera Directly
When photographing at night or in the dark, it is preferable to look away from the camera lens. It will prevent your eyes from detecting the flash from a particular angle. In addition, looking away from the camera decreases the likelihood of red eyes in photos.
Brighten the Dim Environment
Red eye is more likely to occur when photos are taken in low-light or low-light situations. The darkness also causes the pupils to dilate and increases the likelihood of developing red eyes. Therefore, brightening the surroundings by adding extra light to the dim or dark room will prevent the red-eye effect from appearing in your photos.
Enable Anti-Red Eye Function
The use of the anti-red eye function is something else to consider. Because the shot has already been captured, this feature is incorporated into most modern cell phones, allowing them to emit brief bursts of light. Before your eyes can re-expand, the camera lens catches the image while your eyes are constricted.
Red Eye Correction in Photoshop: Final Words
Red eye may not be as prevalent as it once was, but it can still occur if flash photography is used. Fortunately, Photoshop’s red-eye reduction tool works like magic, requiring no additional actions or add-ons. Yes! It is that simple to implement.
Hopefully, this advice on how to repair Red Eye in Photoshop will greatly assist you. Please let us know in the space below under “Comments” if we missed something. Moreover, you can even drop your questions or doubts regarding the same.