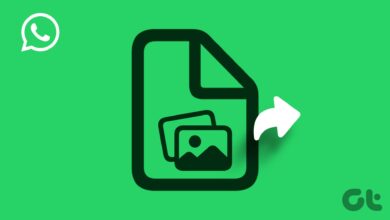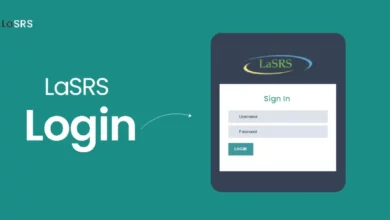Without sacrificing quality, how can we reduce PDF size? To save space on your computer, you’ve undoubtedly compressed some images and videos here and there. You might also be surprised to learn that a PDF can be compressed using the same method. When you need to distribute files to coworkers, offer one as a lead magnet and/or sell them online; this is useful. The best ways to compress a PDF are covered in this post. Advanced and simple techniques are included. Are you ready? To commence, let us proceed.
How To Reduce PDF Size? 7 Best Methods
In the following section, we will describe each of the seven methods that can be used to compress a PDF.
- Choose “Save As” rather than “Save.”
- Using a specialized PDF editor to export PDF files.
- Reduce file size by using a PDF compress.
- Examine the amount of space occupied by your PDF document.
- Use the sophisticated optimization settings of your PDF editor.
- In your PDF document, remove any unnecessary objects.
- Reduce the file size of the images in the PDF.
An unlimited number of these methods may be employed.
1. Use “Save As” Instead Of “Save”
This explains why the ‘Save As’ icon is the initial PDF compression method.
- Many apps have distinct “Save” and “Save As” options.
- On your device, they both can create new files. However, “Save As” consistently creates a new file, whereas “Save” applies any modifications you make to the original.
- Therefore, the original PDF file you created, including its file size, is unaltered. Your editor app appends the modifications to the conclusion of your document when you make changes or add new content to it and click “Save.” No rewriting of the original occurs.
- Every time you click “Save,” the file size increases.
- The editor can create a fresh, optimized file by picking “Save As” from the File menu.
2. Export PDFs With PDF Editor
Well, the ability to reduce PDF size in a few simple taps is a feature of all main PDF editors. Describe the process using Adobe Acrobat.
- Launch the PDF file.
- Select File from the main menu.
- Choose Compress PDF or Reduce File Size.
- Select a location where the compressed PDF file will be saved.
Manual for the Foxit PDF Editor.
- Launch the PDF file within the editor.
- Select File from the main menu.
- Click PDF Optimizer, next Reduce File Size if you use version 10.
Click File > Reduce File Size if you’re using a previous app version. Lastly, the instructions for using Nitro.
- Open a PDF.
- Select File.
- For PDFs saved digitally, choose Reduced Size. Selected Reduced Size and Print Ready will preserve the
- integrity of PDFs intended for printing.
- To view the changes made to reduce the size of your PDF file, select Show Details.
- When set to proceed, select Optimize.
pdfFiller, which I will discuss in a moment, is an additional excellent option with its compression tool.
3. Use PDF Compression Tool
Running a PDF file through a quick compression tool is another way to reduce the file size of an existing PDF document. For most tools, it’s as simple as uploading the original large PDF file, selecting “Compress PDF” or the equivalent tool, and downloading your optimized file. Consider the following compression tools.
pdfFiller – The free compression tool pdfFiller. Contains additional practical features. The PDF editing tool they charge for is exceptionally potent.
PDF24 – Select the compression level; PDF24 has no restrictions.
Smallpdf – Compress PDF files in volume with Smallpdf; modify files before downloading; maximum PDF file size of 5GB.
PDF Compressor – Compress up to twenty PDF files at once.
Soda PDF – Compress a single file using Soda PDF; select the compression level.
iLovePDF – The straightforward iLovePDF tool compresses PDF files in quantity.
PDF Converter – Simple Compression Tool is a PDF Converter.
Adobe Acrobat – Adobe Acrobat is adequate for a single PDF file; the maximum file size is 2GB.
4. Audit Your PDF Document’s Space Usage
One of the clever features of Acrobat Pro is PDF file optimization. It decomposes your document so that the amount of space occupied by each element is visible. You can determine exactly which sections of your file need to be optimized with the aid of this information. There are three ways to find this tool in Acrobat.
- First, File ➡ Save As Other ➡ Optimized PDF ➡ Advanced Optimization ➡ Audit Space Usage.
- Second, Tools ➡ Optimize PDF ➡ Advanced Optimization ➡ Audit Space Usage.
- Third, View ➡ Show/Hide ➡ Navigation Panes ➡ Content ➡ pick Audit Space Usage from the Content pane’s navigation menu.
5. Reduce PDF Size With Editor’s Advanced Optimization Settings
Numerous PDF editors offer the ability to configure sophisticated optimization settings in addition to their standard compression capabilities. This includes well-known editors such as Adobe, Foxit, and Nitro.
- To access these settings in Adobe – First, File ➡ Save As Other ➡ Optimized PDF ➡ Advanced Optimization or Tools ➡ Optimize PDF ➡ Advanced Optimization.
- To access these settings in Foxit – First, File ➡ PDF Optimizer ➡ Advanced Optimization.
- To access these settings in Nitro – First, File ➡ Optimize PDF ➡ Custom ➡ Show Details.
Now, you can optimize your PDF file in various ways. These include eradicating embedded fonts, configuring image settings, and eliminating undesirable objects.
6. Remove Unwanted Objects
Specific objects can be eliminated using the extensive optimization settings of each leading PDF editor. For example, when digital distribution of PDFs is the only intention, disable alternate images using Adobe. There are two versions of each image in some PDFs: a low-resolution version for the web and a high-resolution version for printing. Disabling alt images eliminates high-resolution versions. Other objects that can be disabled consist of JavaScript actions, embedded page thumbnails, and form submission-related actions. Every editor approaches PDF optimization differently.
7. Compress Images
It is advisable to develop the practice of compressing images before incorporating them into a document. This process guarantees that the file sizes remain as minimal as possible while maintaining the grade of the images. Multiple images can be compressed simultaneously using an image compression tool such as TinyPNG. Additionally, ensure that images are optimized before exporting from the photo editing software.
It is advisable to retain raw (uncompressed) versions of images as a precautionary measure against image quality degradation during compression or undiscovered issues after uploading. Additionally, remember the simple rule: when creating screenshots or images with text overlays, use PNG; otherwise, use JPEG. Simple: when you save images as JPEGs, the resolution of the images with text decreases. Additionally, you can optimize images using the sophisticated optimization settings of your PDF editor. For various color tones, compression type, compression intensity, and pixels per inch (PPI), Adobe has settings available.
How To Enable Fast Web View In Adobe Acrobat?
A feature of Adobe Acrobat known as Fast Web View. When you enable this on a PDF file, a web browser will display only one page at a time when the document is viewed. Put simply, this option enhances performance by exclusively loading the content that is presently observable in the reader’s browser, as opposed to loading the complete document. To enable Fast Web View for a current PDF, follow these steps.
- Use Adobe Acrobat to open the PDF file.
- Navigate to File ➡ Properties ➡ Pick Yes for Fast Web View. It can be located in the Description panel’s lower-right corner.
- Now, Go to File ➡ Save As to save this change.
Enable Fast Web View for a PDF you create in Adobe Acrobat by following these steps.
- Navigate to Edit ➡ Preferences.
- Pick Documents under Categories.
- Find the Save Settings section.
- Pick the Save As Optimizes for Fast Web View option.
- Select OK.
- When you save the document, use Save As instead of Save.
Consider The Following:
Conclusion:
Bloggers, entrepreneurs, and numerous businesses enjoy sharing or creating downloadable PDF documents. Sharing a clear, compressed, and optimized PDF makes sharing your PDF online via email simpler, particularly for those with limited internet access. Reducing the size of PDF files is only sometimes quick and simple, but it is. Also, you can reduce the size of PDF files without sacrificing quality in several ways. Using a compression tool to compress PDF files online or the save functionality of your PDF editor are the simplest ways to do so. By substituting “Save As” for “Save,” you can also create a new, optimized file. Regarding the optimal size for web-based PDFs, numerous authorities agree that 1,024 KB to 1 MB is optimal. If not, the utmost upload size of the location where you intend to distribute the PDF should be considered.