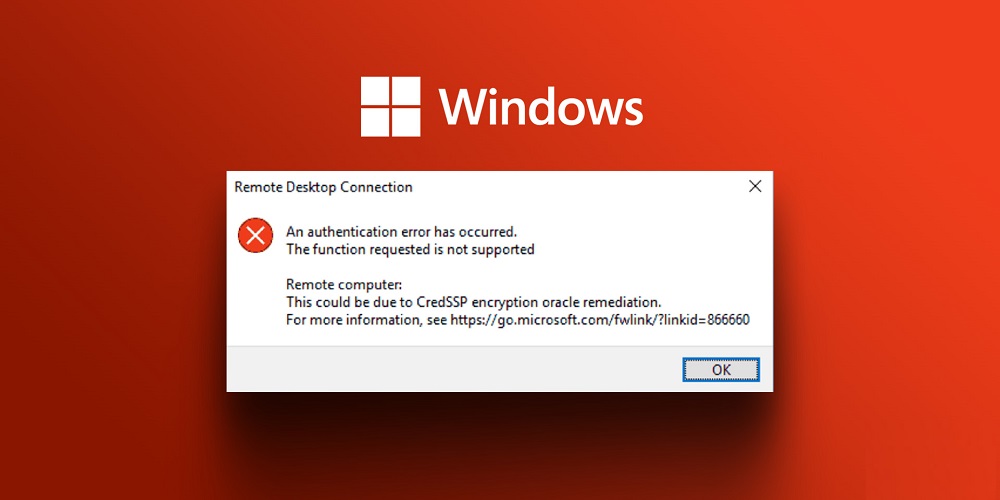So, while configuring Remote Desktop Connection on your Windows PC, did you get the “An authentication error PC has occurred” message? Indeed, this may be frustrating. In this post, we’ve listed a variety of solutions that you can use to fix this error message. The Remote Desktop Connection is a helpful feature of Windows that enables the user to connect to and control another computer remotely across a network or the Internet.
A Remote Desktop Authentication Error on Windows might occur when a user enters the wrong credentials. The user may need the required rights to access the remote computer, which might result in this. It may also occur if there are network configuration issues on the remote computer or the computer is not set up to accept remote connections. Network connectivity issues, a disabled remote desktop, and interference from a third-party antivirus tool or Windows Defender Firewall are additional potential reasons. Let’s discover how to rapidly fix the remote desktop authentication error on Windows 11.
How To Easily Fix Remote Desktop Authentication Error On Windows?
Manually Enable Remote Desktop Connection Feature
Here’s how to manually enable the Remote Desktop Connection using the Settings app if it’s disabled by default.
1 – Select “Settings” by tapping the Windows symbol in the Taskbar. Then, select the “System” tab on the left menu pane. Next, scroll down and choose “Remote Desktop.”
2 – To activate the “Remote Desktop” option, turn it ON. A confirmation message will appear on Windows. To continue, click the “Confirm” button.
Disable Windows Firewall
The Windows Firewall may occasionally prevent Remote Desktop connections from being established on your device. You can get rid of the authentication error by temporarily removing the firewall. Here is what you must do.
1 – Tap the Taskbar search icon, type “Control Panel,” and then hit Enter.
2 – Tap the “System and Security” category in the Control Panel pane.
3 – Select “Windows Defender Firewall.”
4 – For both Public Network Settings and Private Network Settings, tap the “Turn OFF Windows Defender Firewall” option.
5 – To preserve recent changes, click the OK button. Then, use the Remote Desktop Connection to check if the issue has been fixed after disarming the firewall.
Turn Off Network Level Authentication
This is another viable remedy for Windows 11’s “An authentication error has occurred” issue.
1 – Press the Windows + R key combination to open the Run dialogue box. To open the System Properties window, type “Sysdm.cpl” into the textbox and hit Enter.
2 – Switch to the “Remote” tab in the System Properties window.
3 – Check the “Allow remote connections to this computer” option under the “Remote Desktop” section. Also, check the “Allow connections only from computers running Remote Desktop with network level authentication” option.
4 – To save changes, click the OK and Apply buttons.
After applying the adjustments described above, reboot your device. Check if the issue remains after rebooting your system by attempting to create a remote connection from your PC.
Edit Registry
1 – Press the Windows + R key combination to open the Run dialogue box. To open the Registry Editor app, type “Regedit” and hit Enter.
2 – In the Registry Editor window, browse the following folder.
HKEY_LOCAL_MACHINE\SOFTWARE\Microsoft\Windows\CurrentVersion\Policies\System\CredSSP\Parameters
3 – Double-tap on the System folder. Select Create > D-WORD (32-Bit) Value by right-clicking anywhere on the right side of the window. Give the new entry the name “DisableTaskMgr.”
4 – Double tap the new entry and input 2 in the Value Data field.
5 – Reboot your device after exiting all Windows.
Uninstall Latest Windows Update
1 – Open the Settings app and switch to the “Windows Update” section using the menu on the left. Then tap “Update History.”
2 – Scroll to the bottom of the page, then select “Uninstall Updates.”
3 – A list of recent Windows updates will now be displayed to you. Select the most recent update and hit the “Uninstall” button next to it.
Your device needs to reboot. Next, launch the “Remote Desktop Connection” app and check if you still encounter authentication errors.
Conclusion:
Here are a few straightforward methods for fixing the “Remote Desktop authentication error” on Windows. You may troubleshoot this error independently using any of the above-listed solutions. Get rid of this error first, then remotely monitor and control your PC without interruptions.