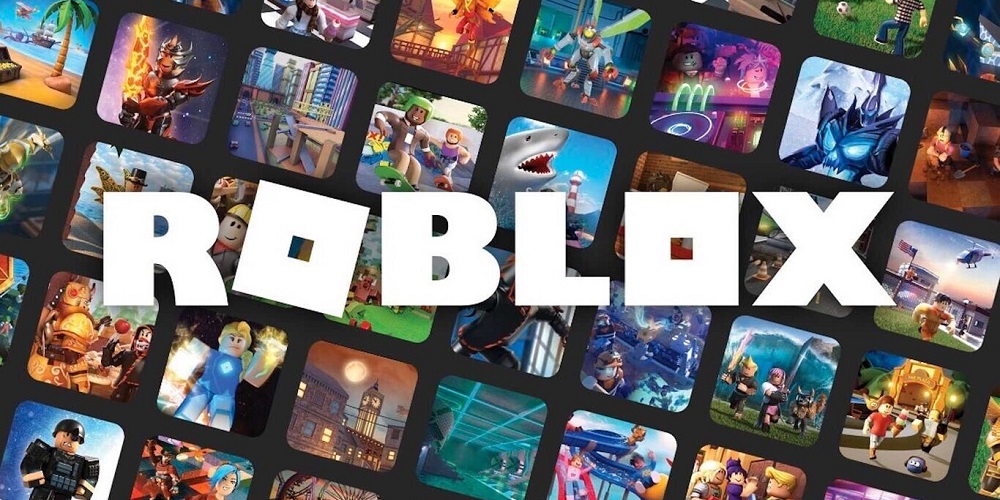Roblox is a very popular game, but it is full of problems. For example, the 403 error code is one of the many issues you might run when playing Roblox. Typically, this error code would be accompanied by a message stating, “Authentication failed due to a mistake. Please try once more”. This error indicates that you do not have permission to access the page. However, the 403 error code on Roblox is very easy to fix. To permanently fix the problem, try the following solutions.
How To Fix Roblox Error Code 403 On Windows?
View Roblox Server Status
Start by visiting the Roblox server status page. Since Roblox is a multiplayer online game, server maintenance occurs regularly. Therefore, whenever you play Roblox servers are undergoing maintenance or suffering downtime, you may encounter various problems, such as those stated in the debate. In this situation, the best course is to wait until the servers are back online.
Roblox Cache Folder Cleanup
Roblox, like other programs, caches data so that you may access its platform more rapidly the next time you use it. Occasionally, a malware assault or sudden system shutdown might corrupt the cache folder and lead to errors such as 403. In this circumstance, the recommended solution is to erase the cache folder’s contents. Not to worry; deleting the cache folder of an app does not affect the program’s operation or your data. Instead, follow the procedures below to delete the contents of the Roblox cache folder:
1 – To access the Power menu, hit the Win + X combination of hotkeys.
2 – Choose the Run option from the menu list. Alternatively, you may launch the Run box by pressing the Win + R hotkey combination.
3 – Type %localappdata% in the search box and press the OK button. The Local folder will be accessed, which contains the cache folder for each loaded app.
4 – Locate and open the Roblox folder.
5 – By pressing Ctrl + A and Shift + Delete, the contents may be selected and deleted simultaneously.
6 – Restart the computer and check whether the problem has been fixed.
Disable OpenVPN Connections
VPNs are required to circumvent Geo-restrictions and keep your connection secure. But like anything else, it has its disadvantages. For instance, a VPN may occasionally cause your connection to slow, extending the time required to load a website or open a download. In this scenario, an active VPN connection is mostly responsible for the 403 error code on Roblox. So if you are currently using one, disable it to see if it fixes the problem.
Run DISM And SFC Scan
Another reason for the error is Windows file corruption. In this instance, you can use the Windows app SFC, which scans your system for missing or damaged files and replaces them as needed. The following are the steps required to do an SFC scan:
1 – Pressing the Win key will open the Start Menu.
2 – Input Command Prompt in the search box, then click Run as administrator in the right pane.
3 – Click Yes to confirm your selection if UAC (User Account Control) is shown.
4 – Enter the command sfc /scannow in the elevated Command Prompt window.
5 – Delay till the scan is complete. Please be patient, as this might take a while.
After restarting your computer, search for issues. If the problem persists, you must use the Deployment Image Servicing and Management command-line tool to repair corrupt system images and restore system data. Here’s how:
1 – Open Command Prompt as an administrator.
2 – Enter the command by entering it into the given box.
DISM /Online /Cleanup-Image /ScanHealth
Dism.exe /online /cleanup-image /restorehealth
3 – Examine the issue after the scan is complete.
Conclusion:
You should be able to eliminate the error code 403 on Roblox by implementing one of the methods mentioned above. Consider reinstalling Roblox on your computer in the worst-case scenario if you continue to experience issues. Please let us know if you’ve any questions or suggestions in the section below. We would be pleased to offer a solution.