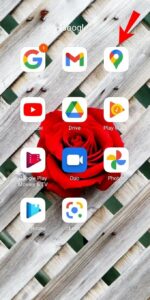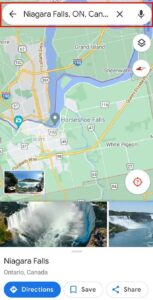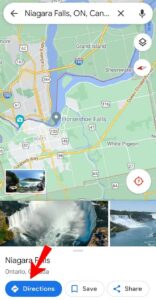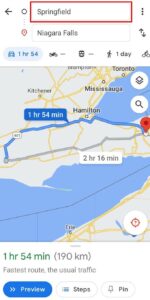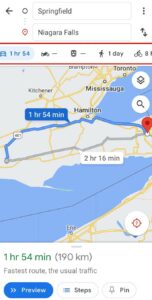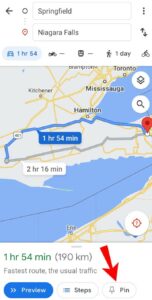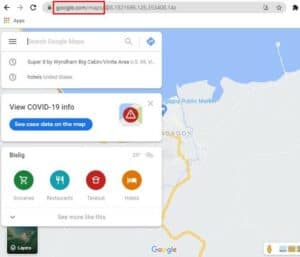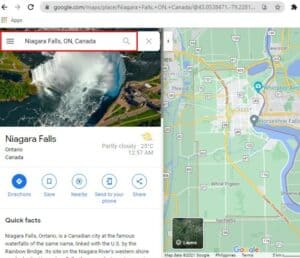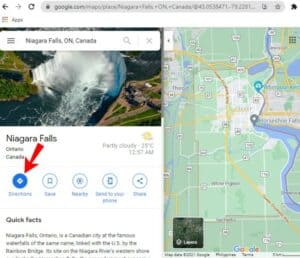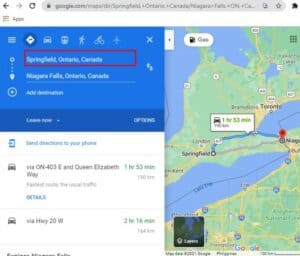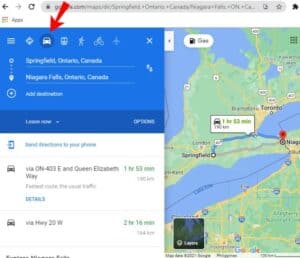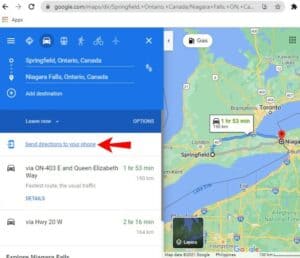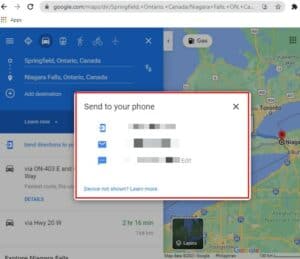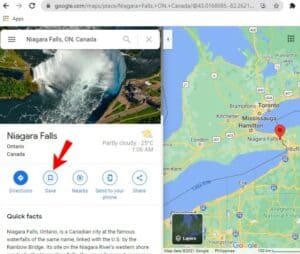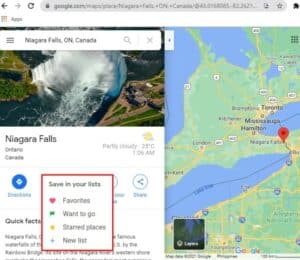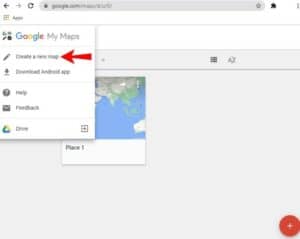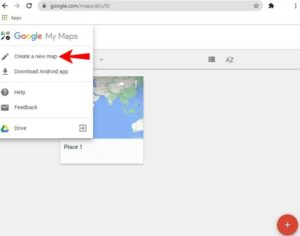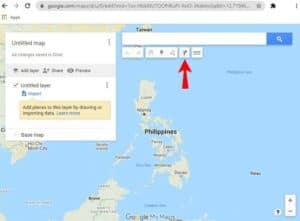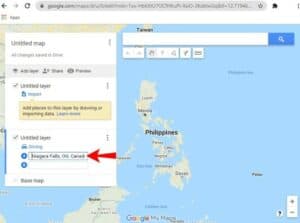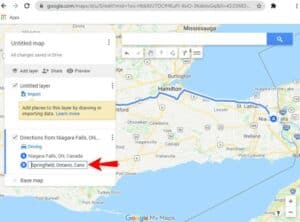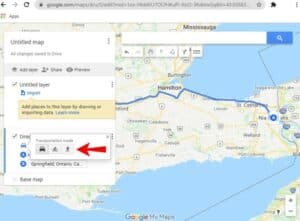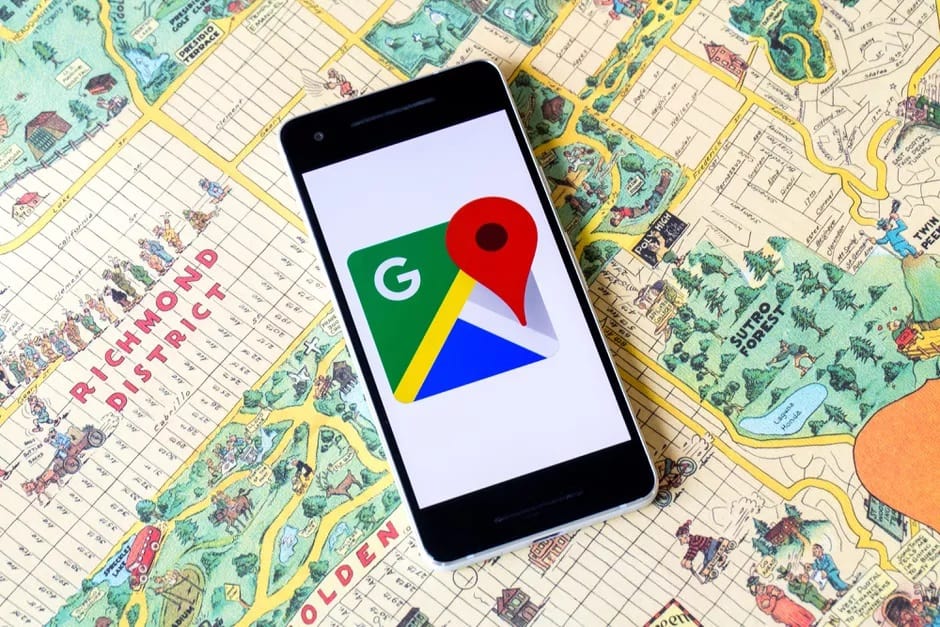
Well, Knowing how to save a route in Google Maps can come in handy if you’re planning a trip. This feature not only allows you to plan your journey more efficiently but can also keep you from getting lost along the way. Also, You can download maps to view offline, eliminating the need for an internet connection to see where you need to go.
Here, We will show you how to save a route in Google Maps on your phone and PC in this guide. In addition, we’ll address some frequently asked questions about Google Maps routes.
Solution – How To Save Routes In Google Maps On Every Device
Despite the fact that you can plan and create your own routes in Google Maps to the minute detail, you can only save a route on your Android device. However, once you’ve created a route on your PC, you can send the directions to your phone and save them.
Save A Route On Google Maps On Android
Follow the steps below to save a route on Google Maps on your Android device:
- On your phone, launch Google Maps.
- In the search bar, enter your destination.
- Here, In the bottom-left corner of your screen, tap on “Directions.”
- Enter your current location or the starting point of the route.
- Choose your mode of transportation (driving, motorcycle, transit, walking, rides, and cycling).
- Select “Navigate” from the menu in the bottom-right corner of your screen.
- Select “Pin” from the bottom toolbar.
You can also bookmark the location. To do so, enter the direction in the search bar and then tap the “Save” button on the bottom toolbar. Google Maps will prompt you to save the route in one of the following folders: Favorites, Want to Go, Starred Places, Bookmarks, or to create a new list. To open the map and begin the route, open Google Maps and navigate to the “Saved” tab on the bottom toolbar.
If you are dissatisfied with the route that Google Maps has planned for you, you can look at other routes. Then, simply tap on the one that works best for you once you’ve decided on it.
Google Maps is typically pre-installed on Android devices, but if you don’t have the app and do not want to install it, you can still use the web version. For example, if you have an iPhone, you can download Google Maps and save a route in the same way. In addition to your computer, you can save a route in Google Maps on your tablet.
Save A Route In Google Maps On PC
As previously stated, you cannot save a route in Google Maps on your computer, but you can send it to your phone or other devices. Here’s how you do it:
- In your browser, launch Google Maps.
- Enter your destination in the “Search Google Maps” search bar.
- On the left side of your screen, click on “Directions.”
- Enter your current location or the starting point of your journey. You’ll see all of the routes to that location, with the recommended route highlighted in blue.
- Choose your mode of transportation (bus, subway, bike, train, tram, or walking).
- Click on “Send directions to your phone.”
- Select whether you want the directions sent to your phone, via email, or via text.
You should immediately receive a notification from Google Maps on your phone. Unfortunately, you cannot save a route in Google Maps on your PC, but you can save the destination. Here’s how it’s done:
- Go to Google Maps.
- In the search bar, enter your destination.
- Click the “Save” button to the right of the destination image.
- Choose the list in which you want to save the destination (Favorites, Want to Go, Starred Places, Bookmarks, or new list you create).
You can also make your own map using Google Maps “My Maps” feature. Here’s how you do it:
- Google “My Maps” and see what comes up.
- In the upper-left corner of your screen, click “Create a New Map.”
- Under the search bar, select “Add directions.”
- Enter your desired destination.
- Insert your starting point.
- Decide how you’ll get there (walking, driving, cycling, etc.).
You can select items, draw lines, add markers, and measure distances before naming and describing the map. Next, you can send it to whoever you want using a link or Google Drive.
Conclusion:
You now understand how to save a route in Google Maps on your phone and share a route from your PC. You also understand how to personalize a route and save a map for offline use. Your journey can begin once you have saved all of the necessary routes and maps.
Have you ever saved a Google Maps route before? Did you use the same method that we discussed in this guide? Then, in the comments below, share your opinions.