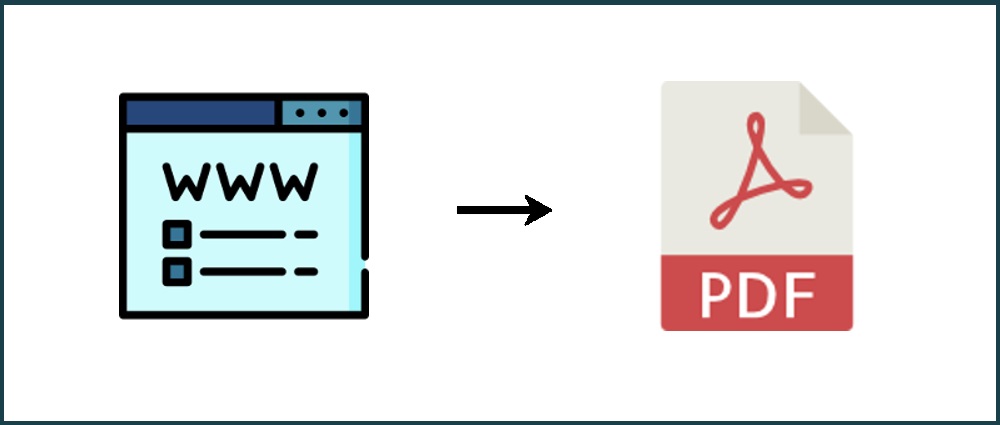
Save Webpage as PDF: If you’re conducting Internet research and need to save a web page for future reference, you can download it as a PDF. But how exactly can this be achieved? If you’re seeking information, you’ve arrived at the correct place.
This article provides detailed instructions on Save Webpage as PDF using desktop and mobile browsers, online extensions, and web tools. As a result, you can save important web page information as PDFs effortlessly.
How to Save a Web Page as PDF
It is possible to Save Webpage as PDF using online tools, browser extensions, and the browser’s built-in utilities. Here is a list of the best extensions for easily converting web pages, regardless of device or browser, as well as instructions to Save Webpage as PDF in many browsers.
Extensions and Web Tools
Before downloading, numerous online extensions and web tools can convert a web page to PDF format. Here are three excellent options:
TinyWow
A web app packed with remarkable features. TinyWow is the best free online tool on our lists since file, video, and picture processing takes less than a minute, depending on the file size, due to its vast processing capacity.
Here is a quick guide on How to Save Webpage as PDF:
- Open your selected browser, then navigate to the webpage you want to convert to PDF.
- Tap the Three-Dot button located at the top-right corner beside the Search bar.
- Tap “Copy” to copy the link.
- Go to tinywow.com.
- Scroll down, locate and tap “URL to PDF.”
- Paste the link into the blank textbox.
- Tap “Generate” to convert your webpage to PDF.
- Lastly, tap “Download” to acquire your converted file that will be saved on your computer.
TinyWow is available on additional platforms, such as Android phones, iPads, and iPhones. Here is a simple method for downloading your webpage using TinyWow on mobile devices.
- Go to your selected webpage after opening your browser.
- Hit on the search box, press the edit button, highlight the link, and press copy.
- Go to TinyWow.com.
- Scroll down, locate & press the URL to PDF.
- Long press the empty textbox and paste the link.
- Hit the “Generate” button to start converting your URL.
- After that, hit “Download” to acquire the converted file, which will be downloaded to your phone’s storage.
- PDFShift. You can use this online tool for free or sign up for a premium account. The free version has all the fundamental functionality, whereas the premium version is superior for mass HTML conversions at high speeds.
- NovaPDF. You have discovered a business license for a premium PDF manager and creator. The software can generate PDFs automatically and personalize printing for you. It also includes tools like applying overlays and watermarks and is a fantastic solution for detailed work, including online conversions.
- Adobe Acrobat. Here is a classic software that you’ve probably used before. Adobe provides a suite of content-editing products, and Adobe Acrobat has a unique method for transforming HTML pages into PDFs. There is also a free trial available.
Desktop Browsers
What if I told you that you could save any desktop web page with a single command? Additionally, it is a straightforward one. You are correct; it is “Print!” It is the easiest and quickest way to Save Webpage as PDF and is supported by most browsers.
Opera
Opera features one of the simplest methods to Save Webpage as PDF:
- Launch Opera on your desktop.
- Tap on the red “O” in the top left-hand of the screen and hover over the “Page” option from dropdown menu.
- Choose the “Save as PDF…” option.
- After that, choose a location for your file.
Mozilla Firefox
Save Webpage as PDF Firefox: Mozilla Firefox is the only commonly used web browser without a built-in PDF printer. Therefore, it would help if you used the Windows 10 Microsoft “Print to PDF” option to Save Webpage as PDF file with this browser.
- Launch Mozilla Firefox on your desktop.
- Tap on three horizontal lines in the top right-hand corner of the interface.
- Choose the “Print” option from the dropdown menu.
- A new window will open—tap “Print” from the upper left-hand corner.
- Select the “Microsoft Print to PDF” option and press “Print.”
- Name the PDF file, then save it to the desired location.
- Tap on “Save” to finish.
If you are using Firefox on Mac, the process is almost the same:
- First, launch Firefox on your Mac and tap on the three horizontal lines.
- Tap on the “Print” option from dropdown menu.
- Under “Destination,” select “Save as PDF.”
- Name the PDF file and pick a location to save it on your desktop.
- Tap “Save” to finish.
Safari
- Launch Safari on your desktop.
- Tap on the “File” section from the upper left-hand corner menu and select “Export as PDF.”
- A new pop-up will open. Name the file and choose the download destination on your PC.
- Hit “Save.”
There is another method of downloading a webpage as a PDF on Safari:
- Launch Safari on your desktop.
- Tap “File” from the upper left-hand menu and select “Print.”
- A new pop-up will now open. Tap on the down arrow in the bottom-left.
- Select “Save as PDF” from the following dropdown menu.
- Enter the file name & destination in the pop-up window.
Microsoft Edge
- Open Microsoft Edge on your desktop.
- Now, click on the three dots in the top right-hand corner of the app.
- The dropdown menu will open. Next, choose “Print.”
- Tap on the down arrow under “Printer” and select “Save as PDF” from the dropdown menu.
- Edit the page if needed under “Layout” & “Pages.”
- Tap on the “Save” button.
- Pick a destination on PC to save the file and tap “Save” one final time.
How to Save Webpage as PDF Chrome
- Launch Chrome on your desktop.
- Next, tap on three dots in the top right-hand corner.
- Select “Print” from the dropdown menu.
- A new pop-up window will open. Tap on the down arrow next to “Destination” and choose “Save as PDF” from the dropdown menu.
- (Optional) Go to “More Settings” for options like paper size adjustment, scaling, and others.
- Tap the “Save” button and choose a destination to which you want to save the PDF file.
- Tap “Save” again to finish.
Mobile Browsers
Save Webpage as PDF on mobile device is as simple as doing so from a desktop.
Let’s jump right in.
Opera
- Launch Opera on your mobile device then open the page you want to download as a PDF.
- Next, click on the three vertical lines in upper right-hand corner of the screen.
- Choose “Save as PDF” from the dropdown menu.
- Afterward, Adjust the paper size, orientation, margins, and pages if needed in a pop-up window.
- Click on the blue circle with a down arrow to download.
Mozilla Firefox
On an iOS device:
- Open Firefox and launch the page you want to save as a PDF.
- Click on the “Share” icon in the upper right-hand corner of the screen, scroll down and click the “Print” option.
- Make a pinching motion to zoom in. It will convert the page into a PDF file.
- Click on the “Share” icon from the right-hand side of the screen and choose “Save to Files.”
Currently, the Android Firefox version does not support saving web pages as PDFs. However, you can now snap screenshots or switch to a new browser.
Safari
You can even save an HTML page as a PDF by using the Share tool.
- Launch Safari on your mobile device.
- Open the webpage you need to save and hit the “Share” button.
- Choose “Options” under the page title on the new Share Sheet window.
- Select “PDF” from the list and select “Done” or “Back.”
- Afterward, choose “Save to Files” on the Share Sheet.
- Select a destination for the file and hit “Save” to finish.
Microsoft Edge
- Launch Edge on your mobile device.
- Open the page you need to save as a PDF and tap on share icon from the bottom bar.
- Select “Print” and “Save as PDF.” If you do not see the “Print” option, try three horizontal dots from the exact bottom bar.
- Click on the PDF icon to save it as a PDF.
- Select the location and hit “Save” to download.
Google Chrome
The instructions for Android and iOS smartphones are comparable; however, for clarity, we will first list the procedures for Android devices.
- Launch Chrome on your mobile device.
- Tap on the three dots in the top right-hand corner of the screen.
- Select “Share” from the dropdown menu.
- You will see a pop-up menu on the screen’s bottom. Select “Print” from it.
- Click on the down arrow at the upper right-hand corner and choose “Save as PDF” from the dropdown menu.
- Use the arrow below “Paper Size” to modify the file’s size, color, and number of pages, if necessary.
- Hit the blue PDF icon circle on the right-hand side of the screen.
- Name the file and hit “Save.”
If you are using an iOS device, apply the following steps:
- Launch Chrome on your iOS device, then opens the webpage you want to save as a PDF.
- Choose the “Share” icon in the top right-hand corner of the screen, then scroll to the “Print” option. Click on it.
- Make a pinching motion & zoom in for a closer view. It will convert Webpage to PDF.
- Click on the “Share” icon from the right-hand side of the screen and choose “Save to Files.”
Additional FAQs
How Do I Edit My PDF?
Numerous online tools and programs make it simple to edit PDF files. We’ve already discussed Adobe Acrobat DC, but you may also use the Google Drive and Docs’ free software:
1. Sign in to your Google Drive.
2. Tap on the “New” button in the upper left-hand corner of the interface.
3. Choose “File Upload” and find the PDF you want to edit.
4. Hit “Open.”
5. Right-tap on the file once it uploads and select “Open with…,” then “Google Docs.”
6. You will see an editable Doc file in your “Recent” folder.
7. Now, open the file and make the necessary changes.
8. Download the file back as a PDF.
ALSO SEE: StoriesDown
Sejda is a useful online PDF editor that allows you to upload files from your computer and modify them using Acrobat-like software. In addition, they provide a free service for documents up to 50 MB and three tasks per hour, making this program ideal for the one-time service that most users seek.
Why Save Webpage as PDF?
PDF stands for “Portable Document Format,” It is the best format for saving and sharing documents that can be opened by anybody, regardless of their operating system, and prevent alteration without the recipient’s consent. For example, you may need to send someone pamphlets, but you’re concerned they’ll alter the material. You may also choose to print a web page or other written document, but it is essential that the formatting remains intact. PDF files are highly convenient for sharing and have outstanding graphic integrity, as demonstrated.
How Are PDF Files Viewed?
Whether you are using a mobile device or a desktop to open PDF files, a native app is available. Adobe Reader is one of the most used tools for reading PDFs. However, the majority of browsers can also automatically open PDFs.
Final Words
There are numerous reasons to Save Webpage as PDF files, but they are only sometimes apparent. We hope you found the necessary instructions regardless of the factors that led you here. Remember that you can always use internet tools and plugins if your browser (such as Firefox on Android) prevents you from completing the task.
Are there other free online tools for converting web pages into PDFs? How frequently are online pages converted to PDF? Then, in the comment area below, share your experiences.















































