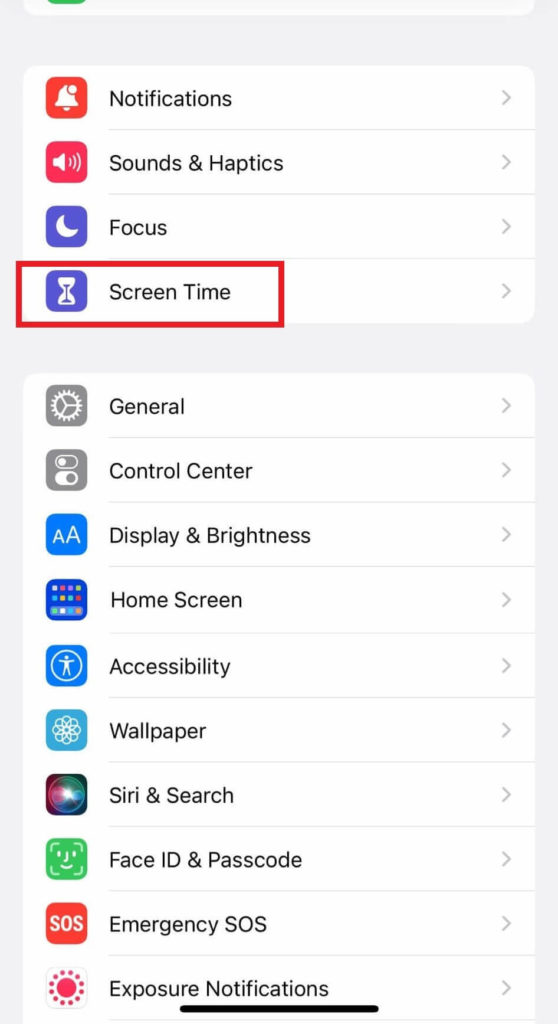Is mirroring on an iPhone screen not working? Users may fully appreciate the ease of watching movies and displaying images on a wide screen with the screen mirroring feature. This great capability transmits iPhone content to Apple TV. Connecting your iPhone to the computer and mirroring its screen may appear simple, but it’s sometimes more complex than it should be. If you are also searching for an answer to the query “why is screen mirroring not working on my iPhone? “, continue reading. You have arrived at the correct location. If you are facing the same issue, it is recommended that you read this post carefully and find solutions that work.
Why Doesn’t Screen Mirroring Work On iPhone?
Several probable reasons why the screen mirroring feature on iPhones may stop working. Let’s look at some of them:
1 – Unreliable Internet Connection.
2 – Your TV does not support AirPlay/screen mirroring.
3 – The settings do not allow for screen mirroring.
4 – Issues with Device Compatibility.
5 – Bluetooth activation might prevent screen mirroring from working.
How To Fix Screen Mirroring Not Working On iPhone?
Using the iOS technology known as Apple screen mirroring, you may mirror the screen of your iPhone to your TV. It is an excellent tool; nevertheless, if you have an issue with its functionality, you may do the following steps:
Turn Off Restrictions
If your phone’s privacy settings limit screen mirroring, it may need to be fixed or may slow. This problem occurs more frequently when transferring files over AirPlay. In such cases, you may want to disable “Screen Time,” a feature that monitors and restricts your app usage.
1 – Go to “Settings.”
2 – Navigate to “Screen Time.”
3 – Now, scroll further down and click “Turn Off Screen Time.”
Check Wi-Fi Connection
It may be a connectivity problem with your Wi-Fi router. Because screen mirroring relies on your Wi-Fi connection, you must ensure that your Wi-Fi router is functioning properly. Also, devices must be connected to the same Wi-Fi network. In such a circumstance, the only option is to restart the Wi-Fi router. You may restart the Wi-Fi router by using the on/off switch on the back or by unplugging it from the outlet.
Update OS Of iPhone & TV
For optimal screen mirroring, it is vital to maintain your iPhone and TV’s operating systems up to date. If the iPhone’s screen mirroring feature is not working, make that the most current software update is installed. To check for the most recent iOS update, please follow the instructions below:
1 – Go to “Settings.”
2 – Select “General.”
3 – Select “Software Update.”
Install immediately any new iOS updates that are available for your iPhone. Then, go to “System” or “Support” on your Apple TV or Smart TV and make that you are running the latest system operating system. Well, once the most recent updates are installed on both devices, retry screen mirroring.
Restart iPhone & TV
Rebooting the device can address a variety of problems quickly. If your iPhone’s screen mirroring is not working, try rebooting your iPhone before attempting to mirror it to your TV again. If the iPhone screen mirroring does not load after restarting, the next option is to restart your iPhone and TV.
1 – Go to “Settings.”
2 – Select “General.”
3 – Scroll down and Select “Shut Down.”
4 – Swipe the “Slide to power off” button on the right side to switch off the iPhone.
The quickest method to restart a TV is to unplug it from the power source, wait a bit, and reconnect.
Check The Compatibility Of iPhone With AirPlay
Check the compatibility of the AirPlay devices if the screen mirroring is not working for iPhone to Samsung TV. iPhone cannot cast to a device that does not support AirPlay. Follow the techniques below to determine quickly if Your device is compatible with AirPlay:
1 – Swipe down from the top of the iPhone’s Home screen to access the control center.
2 – If the “Screen Mirroring” option is present on your iPhone, it is “AirPlay” compatible.
3 – Tap Screen Mirroring to check if your TV can be detected in the device list.
4 – If your TV is AirPlay compatible, the name of your TV should appear in the screen mirroring menu.
Use Airplane Mode
To troubleshoot the screen-mirroring issue, try toggling Airplane Mode on/off. As shown below, you can resolve troubles with iPhone screen mirroring by switching to Airplane Mode.
1 – On the Home screen of your iPhone, you access the control center by swiping down from the top.
2 – To activate “Airplane Mode,” find and tap the switch.
3 – Wait a few seconds, then press the switch to turn it off.
Conclusion:
Well, if the iPhone screen mirroring is not working, it might be a dreadful experience. However, there is no need for concern regarding this topic. There are various possible explanations for this situation. This page is a list of probable solutions to your problems. Try each one individually, and let us know which one works. Please offer your opinions and ideas (if any) in the section below.