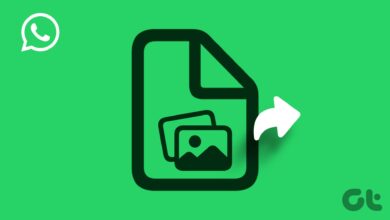In my boyhood, the screensaver was one of the most attractive elements of the Windows operating system. I used to compose my name in 3D text to observe its appearance. However, with the proliferation of new technologies, the prevalence of screensavers has diminished in recent years. However, the majority of users still find screensavers useful. Even I have installed a screensaver on my antiquated PC. However, some Windows 11 users cannot use it for a particular purpose. Follow this incredibly simple tutorial on solving the screensaver not working on Windows 11 to get some aesthetically pleasing screensavers once more if you are experiencing the same problem.
Screensaver Not Working On Windows 11? How To Fix
Considering that we have encountered the issue, there are presumably some solutions. Therefore, we have compiled and shared the most effective fixes for the screensaver not working on Windows 11. So without further ado, let’s immediately organize everything.
Check Screensaver Settings
If you reduce the time the screensaver appears before the system enters sleep mode, you can view the screensaver. To check the settings for the screensaver, follow these incredibly simple steps and then apply. Check to see if the screensaver is working properly after that.
- Press Windows, search for the Screen saver, and then launch it.
- Choose any interesting screensaver, such as a 3D name or bubbles, instead of none.
- Here you can also modify the screensaver’s time trigger. So make careful to keep it under a minute.

Settle Mouse Properly
A small mouse movement can trigger this difficulty. Always remember that a screensaver appears when your system is about to take a break from any work for a predetermined period. However, if your mouse needs to be adequately positioned, it could cause this inconvenience. We recommend using a smooth, silken mousepad rather than a scratchy one to avoid this issue. In addition, it is essential to pay particular attention to your mouse. When your mouse is placed on a flat surface, it will not activate automatically. Thus, your screensaver is viewable on Windows 11.
Disable Wake Up Using Mouse
If you cannot provide the finest mouse and surface for your work, we have another significant method to assist you. Fortunately, you can disable waking up using the device’s driver settings.
- Click Windows, type Device Manager into the search bar, and click Open.
- Select the small arrow next to Mice and other publishing devices.
- Select properties by right-clicking the mouse driver.
- Next, uncheck the box in the Power Management section. Permit this device to activate the computer. Finally, click the Accept button.

Disconnect All Peripherals
Which peripherals are still at work in the background is impossible to tell. And this continuous work of the peripheral keeps the system always alert. To activate the screensaver, you must disconnect and unplug all peripherals. In addition, inappropriate commands are appended to peripheral drivers in the background. Therefore, temporarily removing them would be the optimal solution. After removing them from the system, check whether the screensaver still works on Windows 11.
Check Sleep Settings
How do screensavers perform without time between sleep and the working system? Our system enters sleep mode after inactivity with the keyboard and mouse. Follow these easy methods to check if the screensaver is active or not.
- Click Windows > System > Settings.
- Click Power & Battery after that.
- Expand the Display and Sleep options.
- Next, adjust the time before sleep mode is activated to accommodate the screensaver on When Plugged In, Put My Device to Sleep After.

Perform SFC Scan
SFC, a system file analyzer, is a useful component of Windows systems. It identifies and replaces the corrupt system file with a functional one, allowing the system to run significantly and uninterruptedly. If your screensaver is not working due to corrupted files, follow the steps below.
- Windows > Command Prompt > Run as administrator.
- Now, type the following command into CMD and press Enter.
sfc /scannow
 This will detect all corrupted files and replace them with functional versions. After this, you need to reset the system.
This will detect all corrupted files and replace them with functional versions. After this, you need to reset the system.
Perform Power Troubleshooter
In your Windows system, you can then perform the power troubleshooter. Using this device, you can resolve any power or battery-related issue. Here are the rules you must follow.
- Select Windows > Settings > System > Troubleshoot from the Start menu.
- Click Other Troubleshooters after that.

- Click the Run icon on Power to start the power troubleshooter.

- It will detect all probable errors and allow you to correct them.
Update Display Driver
Faulty or outdated display drivers play a significant role in Windows 11 screensavers not working. Therefore, it is recommended to update the display driver.
- Press Windows > Seek for Device Manager > Launch the program.
- Click the minuscule arrow next to the Display adapter to obtain the display driver.
- Then, right-click the driver and choose to update it.
- Select Search automatically for updates, and the display driver will be updated.

Update Windows
Frankly, Windows is a problematic operating system. However, its developers are constantly working to release bug-fixing updates and optimize the user experience to make it a compact and productive device. You may encounter several issues if you still need the most recent version of Windows. Use the steps below to update your system.
- Select Windows > Settings > Windows update from the menu.

- Then, click Check for updates to download all available updates.

- Download and install all available updates sequentially to make your system run more efficiently.
The Bottom Line:
Initially, learning that people continue to use engaging screensavers is encouraging. And I am privileged to share some tried-and-true solutions with those experiencing issues. This is the guide on how to fix the screensaver not working on Windows 11. If you continue to experience problems with the system, please let us know in the comment field.



 This will detect all corrupted files and replace them with functional versions. After this, you need to reset the system.
This will detect all corrupted files and replace them with functional versions. After this, you need to reset the system.