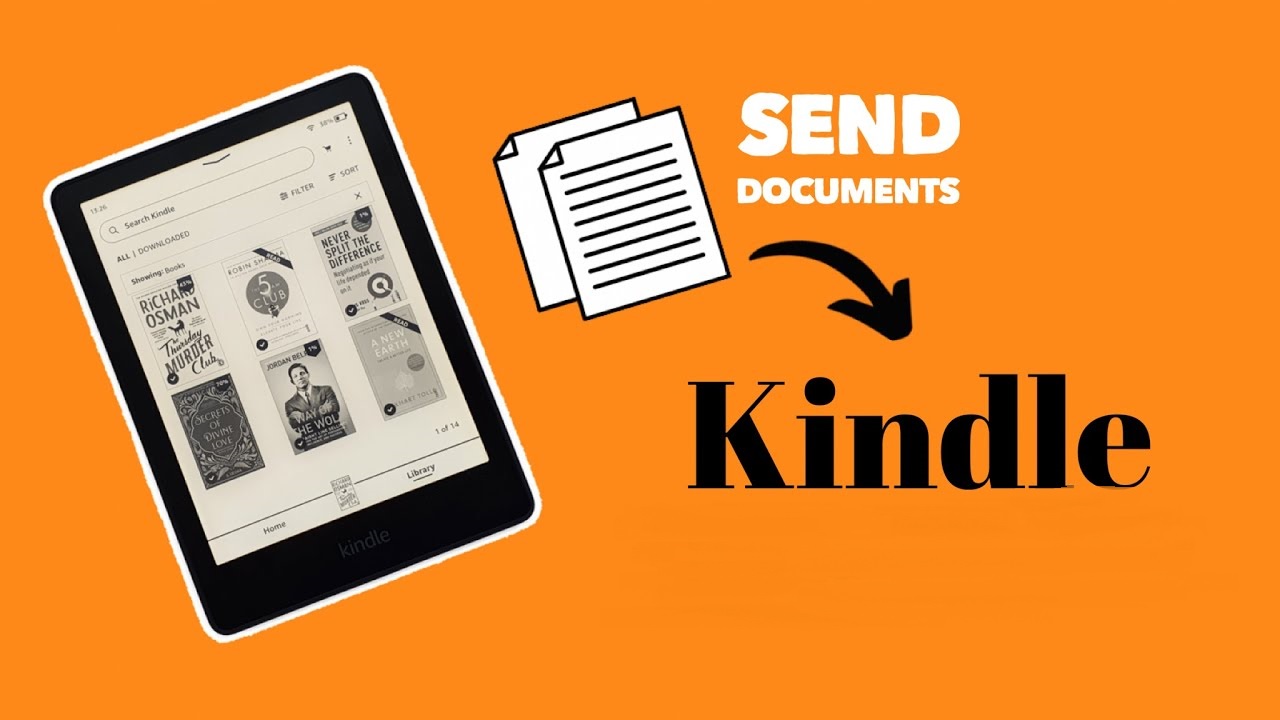
Send a PDF file to a Kindle device: Kindles are beneficial for ardent readers. However, carrying big novels or paperwork in your suitcase and reading when you have the time is a challenge for anyone.
Although you purchased a Kindle primarily to read your favorite books on the move, you may need to be aware that the gadget also supports PDF pdfs. This tutorial will demonstrate how to send PDF to Kindle Through Your Email.
Why Kindle Devices Are the Best Option for Storing PDFs
Instead of bringing multiple work files or research papers, you can store them on your Kindle & read them at leisure. In addition, the gadget can store tens of thousands of books and PDFs.
There are two essential methods for adding PDFs to Kindle:
- Use a valid “send to Kindle” email address to send PDF to Kindle via email.
- Use a USB cable to transfer the PDF from your computer to your Amazon Kindle account.
It is the most common method for transmitting multiple PDF files.
However, transmitting a PDF to a Kindle does not require a single click.
How to Send PDF to Kindle via Email
Send to Kindle by E-mail: This method is useful for devices that do not enable the direct USB transmission of files to a Kindle account. For this procedure, please follow the steps listed below.
Know Your File Type
To effectively convert a Kindle to PDF, you must check that your file is PDF and Kindle-compatible. It is not the time for speculation. However, it is simple to determine your file format. When the file opens on your computer, carry out the actions below:
- Right-tap and select “Properties.”
- You will see the file type & know whether compatible or not.
If the file isn’t in PDF format, it can be converted by various methods. The simplest method is to use a PDF converter tool. It facilitates the conversion of different file formats to PDFs. There are both free & paid versions of the tool available online. After confirming that your file is a PDF, you can move to the following stage.
PDF to Kindle Find Your Kindle Email Address
Your Kindle email address is required to send a PDF to your Amazon device. It may appear simple, but your Kindle has a unique email address you may need to be aware of. Follow the steps below to locate it:
- First, go to “Account and Lists” on the upper right of the Amazon home page.
- From the drop-down menu, choose “Content and Devices.”
- Then, select “Manage Your Content and Devices.”
- Select “Devices.”
- Afterward, scroll down to “Amazon apps installed on devices” and tap the Kindle app.
- Under “Installed on Devices,” you can see your device’s information overview. For example, here you can locate your Kindle email address.
What if You Have Multiple Kindle devices?
Even if they are registered to the same Kindle account, each device has its unique Kindle email address. So keep the email address somewhere readily available since you do not want to have to go through the trouble of locating your Kindle email address every time.
Approving Your Email Address
You cannot simply Send PDF to Kindle via any email. It must be approved so that Kindle knows what to do when it receives a file from that address. Ensure that the email address you enter for approval is the same one you intend to send the PDF from. Otherwise, it will not work.
- Again, go to “Preferences” on the upper bar.
- Next, choose “Personal Document Settings.”
- Scroll down the menu and choose “Approved Personal Document E-mail List.”
- This list provides email addresses that can send Kindle-compatible documents. Select “Add a new approved email address” to enter a new email address.
- Enter your email address at bottom of the pop-up window and click “Add Address.”
It will automatically add the email to Kindle’s list of allowed emails. If you wish to add several email addresses, you must obtain approval for each one individually.
Composing Your Email
After adding your email, the hard work is complete, and you’re ready to Send PDF to Kindle. It is how it is done:
- Find an email client of your choice.
- Create an email & attach your PDF.
- Send to Kindle email address you added to your approved email list.
- Amazon Kindle Support will notify you through email that your device has received a request.
- You have 48 hours to approve. Your document will then be processed and downloaded to your specified Kindle device.
When you access your Amazon Kindle library, you will find all the PDFs you’ve sent in addition to your Kindle e-books.
Note: Adding a subject or any other information to the email is unnecessary.
How to Send PDF to Kindle via USB
This technique isn’t suitable for transferring PDFs to Kindle app. Instead, use the email method.
- Locate PDF on your file browser or desktop
- Connect your PC to your Kindle through USB. Once added, you’ll find it in Devices attached to your PC.
- When connected, tap on the Kindle and locate the document folder.
- Return to the PDF, hold the mouse button and drag the file to the “documents” folder on the Kindle.
ALSO SEE: Now.gg Roblox Login
Your PDF will be automatically added to your Kindle device, allowing you to read on the move.
How Do I Use PDF Editing Software to Edit PDF Files Before Sending Them to Kindle
Kindle annotations and remarks can be readily added using PDF editing software. However, modifying a PDF with dependable editing tools could be more convenient. There are numerous online PDF editors. There are both free and paid options. The bulk of them, however, is open-source.
Get More Out of Your Kindle
As seen, Send PDF to Kindle is a simple operation. If you adhere to the instructions in this article, transferring your files to your device should be trouble-free.
Which methods do you prefer for sending a PDF to a Kindle? Have you experimented with any of them yet? Please share your thoughts in the section below.
















