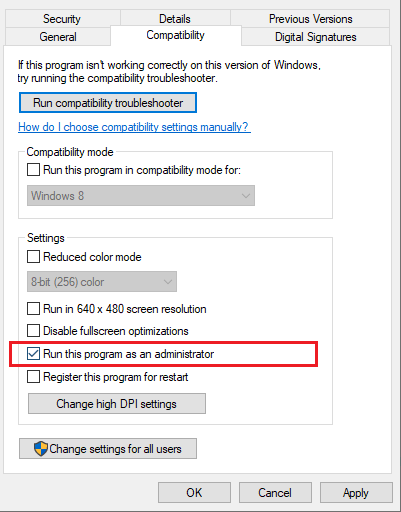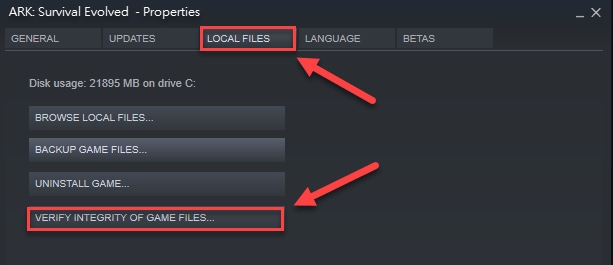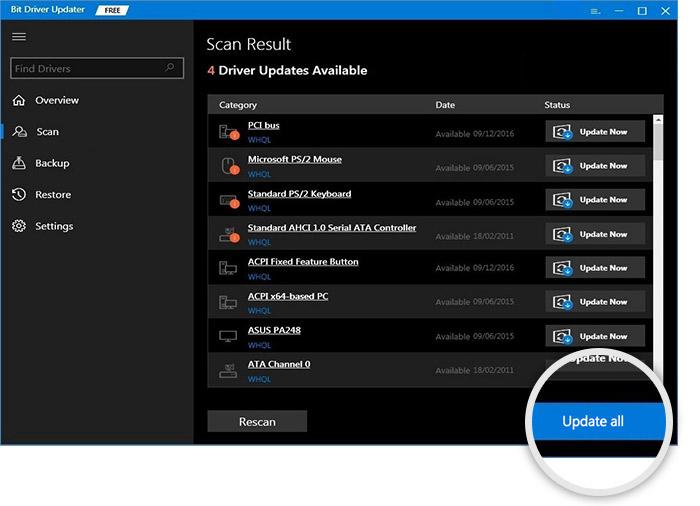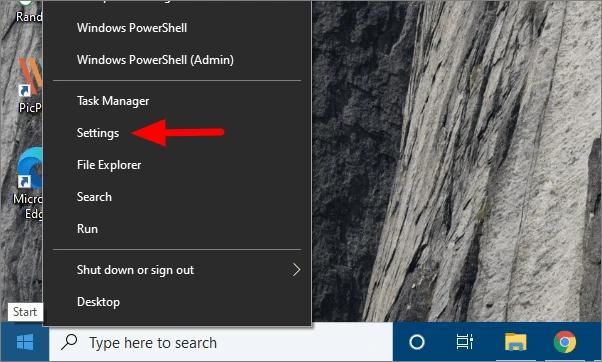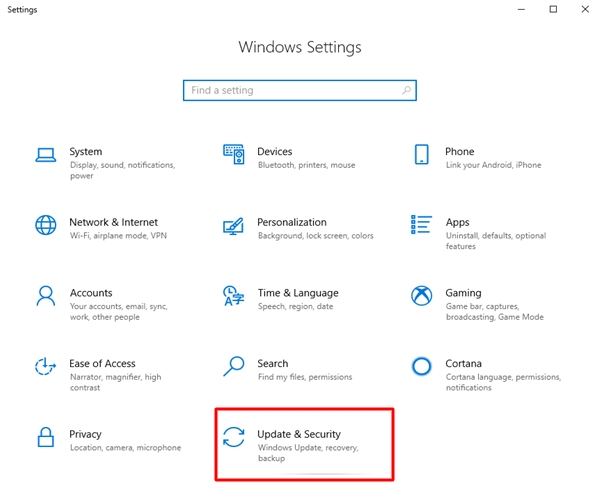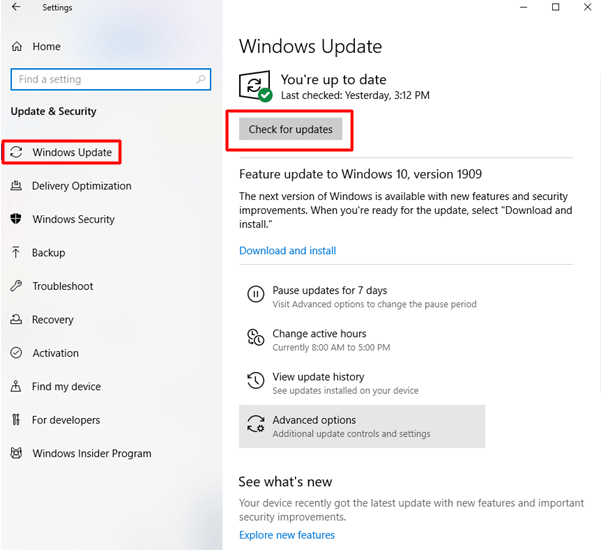You can read this post if Slime Rancher 2 crashing on your computer. Here are the nine most efficient solutions to this issue.
Slime Rancher 2 is among the most popular simulation-adventure video games. It is the sequel to an entertaining original that was a blockbuster hit. Unfortunately, many devoted gamers have recently reported experiencing issues when playing this game on their Windows computers. Are you also experiencing problems such as Slime Rancher 2 crashing?
If so, you have found the appropriate article. This article details the most effective ways for Slime Rancher 2 crashing on Windows PC.
However, before examining the answers, it is necessary to explain why the Slime Rancher 2 not launching, crashing, freezing issue arose in the first place. Knowing the causes of a problem improves its resolution. Consequently, let’s examine the same.
[lwptoc]Why Is Slime Rancher 2 Keeps Crashing
Following may be the causes behind Slime Rancher 2 keeps crashing on Startup on PC.
- Random Windows errors
- PC failed to meet game’s system requirements
- Outdated game components
- Missing/corrupted game or system files
- Conflicts with antivirus software or other programs
- Out-of-date graphics driver
We have discussed previously discussed the most prevalent causes of the Slime Rancher 2 crash issues. Now, let’s discuss the solution.
Quick & Easy Fixes for Slime Rancher 2 Crashing on Windows PC
You can try the below strategies to fix Slime Rancher 2 not working or crashing on Windows PC.
Fix 1: Ensure your PC meets game’s system requirements
The game must meet the system requirements to operate successfully on your computer. Consequently, we include the Slime Rancher 2 system requirements below to help you resolve the Slime Rancher 2 crashes issue.
- CPU: Intel Core i5-2500K / AMD FX-6300
- RAM: 8 GB
- OS: Windows 10, 64-Bit
- PIXEL SHADER: 5.1
- VIDEO CARD: Nvidia GeForce GTX 960 2GB / AMD Radeon R9 280 3GB
- FREE DISK SPACE: 10 GB
- VERTEX SHADER: 5.1
- DEDICATED VIDEO RAM: 2048 MB
Now, let’s examine how to compare your computer’s specifications to the system requirements.
- Right-tap the Start icon and choose the Settings option.
- Choose the System setting.
- Next, go to the About section.
You can now examine your computer’s specifications and take the necessary actions to meet the game’s system requirements.
Fix 2: Try running Slime Rancher 2 as an administrator
Occasionally, the game requires administrative privileges to run properly. For example, if Slime Rancher 2 is not working on your PC, you must launch the game as an administrator.
- Right-clicking on the Slime Rancher 2.exe file will launch its Properties window.
- Go to the Compatibility tab, then Run this program as an administrator.
- Choose Apply and OK to confirm the changes.
- Now, check whether the Slime Rancher 2 crashing on PC is fixed or not.
Fix 3: Verify integrity of game files
On Windows, corrupted game files frequently cause annoying difficulties, such as Slime Rancher 2 not working or crashing. Consequently, you may verify the integrity of game files and repair those corrupted by following these instructions.
- Launch Steam and choose the Library option.
- Tap on Slime Rancher 2 with the mouse’s right button and select its Properties.
- Choose LOCAL FILES from the left pane & Verify the integrity of game files.
- Let the verification process complete.
- After the process completes, relaunch the game.
- See whether Slime Rancher 2 not launching issues got fixed or not.
Fix 4: Turn off the overlay
While playing a game, overlays make communicating and using other apps easier. However, they may hinder the game’s performance and result in issues such as Slime Rancher 2 crashing on PC. Therefore, the procedures to disable the overlay to resolve the issue are shown below.
Steps to disable the overlay on Steam
- Launch the Steam client.
- Choose Settings from the on-screen dropdown menu.
- Tap on the In-game option.
- Remove checkmark from the option to Enable the Steam Overlay while in-game.
- Relaunch Steam after completing the above steps.
Steps to disable the overlay on Discord
- Launch Discord and select the gear icon from the bottom.
- Choose Game Overlay, then toggle off the option to Enable in-game overlay.
Fix 5: Update your graphics driver (Recommended)
Most gaming issues, such as the PC version of Slime Rancher 2 crashing, can be due to an out-of-date graphics driver. Therefore, it’s advisable to update the drivers to resolve the issue.
You can update the video card and all other drivers using Bit Driver Updater with only one click. Bit Driver Updater is one of the greatest driver updaters that many people rely on to update drivers without difficulty.
In addition to one-click driver upgrades, this software offers numerous other advantages. For instance, it generates and restores backups of drivers, accelerates driver downloads, performs computer scans on a predetermined frequency, and does much more.
A list of outdated drivers shows on the screen a few seconds after installing the Bit Driver Updater software. You may use the option to update all items Instantaneously.
There’s also an Update Now button if you desire to download and install only the graphics driver updates. Nonetheless, you should update all drivers for optimal PC performance.
Fix 6: Update the Windows operating system
Windows frequently release operating system upgrades to resolve random faults that might lead to problems such as the Slime Rancher 2 crashing. Consequently, you may update the OS to resolve the issue. Here is the proper procedure.
- Right-tap on the taskbar’s Start icon and select Settings from the options menu.
- Select Update & Security from the on-screen panel.
- Afterward, check for updates.
- Download the available updates & install them.
- At last, restart the system to complete the process.
Fix 7: Update the game
As you may be aware, outdated game components could cause Slime Rancher 2 crashing on Windows PC. Consequently, upgrading the game may resolve the issue. The following are the steps required to accomplish the same goal.
Procedure to update Slime Rancher 2 for Steam
- Launch Steam then navigates to its Library.
- Select Slime Rancher 2 from left section.
- After that, let Steam find an update for your game.
- Choose Update to get the available updates downloaded.
- Let the update finish.
- Reboot your PC after completing the update.
Procedure to update Slime Rancher 2 for Epic Games Launcher
- Launch Epic Games Launcher and go to its Library.
- Select the three dots icon present alongside Slime Rancher 2.
- Next, turn on the Auto Update option.
- Let the update installation complete.
Fix 8: Close the antivirus program
Antivirus software may interfere with the games’ functionality, often resulting in the Slime Rancher 2 crashing on your PC. Therefore, you may exit the antivirus program to resolve the issue.
ALSO SEE: Fix Instagram Not Working
Fix 9: Contact official Slime Rancher 2 support
In case none of the above workarounds helped you fix Slime Rancher 2 crashing on Windows, please get in touch with game’s official support team for assistance. The support team is accessible through the game’s official website. In addition, there is a Steam community where you may debate the issue and find a solution.
Slime Rancher 2 Crashing on PC: Fixed
Previously, we examined a variety of fixes for Slime Rancher 2 crashing on Windows PCs. You can try each solution until you find the one that works for you.
If you lack time to test every possible solution, you can update the drivers using the Bit Driver Updater program. It is the solution advised by most users who found success with it.