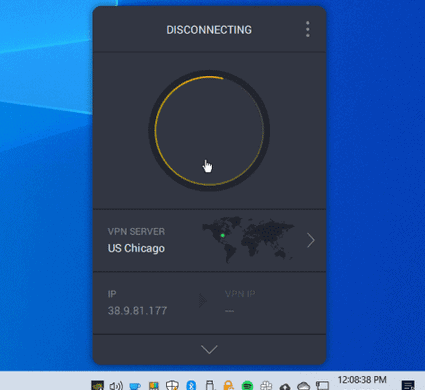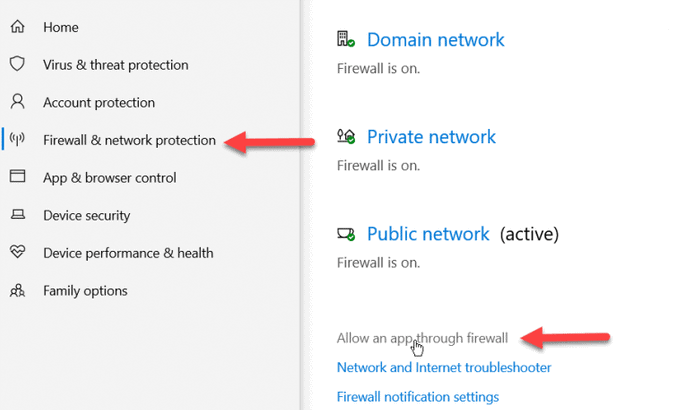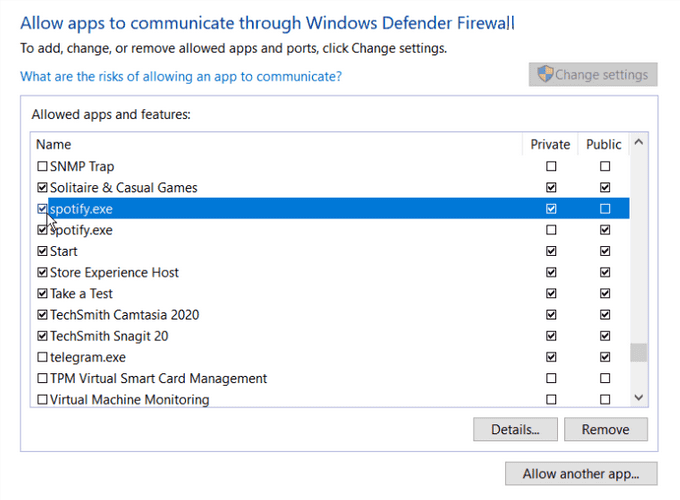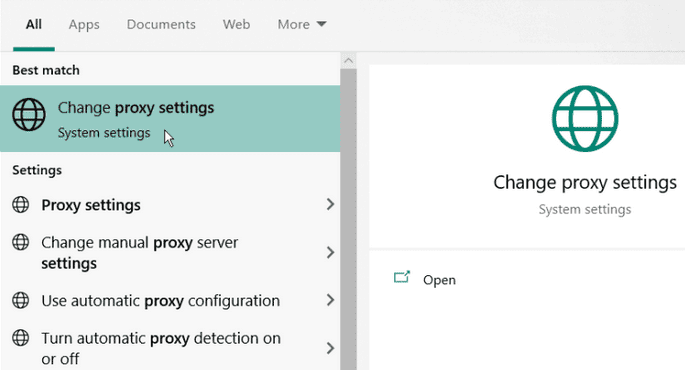Spotify is among the most popular streaming services for music and podcasts. Unfortunately, errors such as error code 30 may arise occasionally and prevent playback, despite the service generally working well. A problem with the internet or network connectivity is indicated by the Spotify error code 30. Typically, this results from a firewall preventing the app or modifying proxy server settings. Typically, it occurs when using the Spotify desktop app. There are several ways to resolve Spotify error code 30, detailed below. Here’s how to restore your music and podcasts‘ error-free playback.
How To Fix Quickly Spotify Error Code 30?
Disable Proxy Server Settings
When you encounter Spotify error code 30, one of the first locations to check is your proxy settings. Disable these settings to attempt to resolve the problem if you’re receiving the error.
To Disable Proxy Server Settings On Spotify
- Pick Settings from the menu by clicking your profile’s icon in the top right corner.
- To find the Proxy Settings, scroll down the Settings list.
- Change the current Proxy type in the drop-down menu to No Proxy.
- Click the Restart app icon located beneath the proxy settings.
Disable VPN
If that doesn’t work, one of the settings that you may have overlooked is that you are using a VPN. If you use a VPN such as Private Internet Access all the time, this can be a problem. Sometimes you need help accessing a website and wrongfully believe it is down. However, pausing or disabling the VPN will resolve the issue. Also, this will work if you use a VPN on your smartphone.
Although all VPN software functions differently, most allow you to suspend the VPN connection temporarily.
If pausing or temporarily disconnecting it does not work, try completely disconnecting it and seeing if Spotify still functions.
Manage Windows Defender Firewall
If you have previously configured a firewall rule to block apps such as Spotify, you may need to reconfigure it to enable the music streaming service to pass.
To Manage Apps On Windows Firewall
- Launch Windows Security, select Firewall & network protection, and click the Allow an app through the Firewall link.
- In the top right corner, click the Change Settings icon. Verify that spotify.exe is selected and permitted to communicate through Windows Defender Firewall by navigating through the list of apps.
- Launch the Spotify app and see if you can listen to your beloved music without experiencing any errors.
Work through the settings of your third-party security suite to authorize Spotify. Also, you may need to temporarily disable Windows Security or your third-party security suite to determine whether Spotify works.
Disable Proxy Settings
In addition to disabling proxy settings in the Spotify app, disabling your proxy server on Windows (if you’re using one) can help resolve Spotify error code 30.
To Turn Off Proxy Server On Windows
- Press the Windows key, enter proxy settings, then select the top result.
- If you use a proxy, scroll down to the Manual proxy configuration section and turn off the Use a proxy server option.
Reinstall Spotify App
If your network settings appear correct, there may be a problem with the corrupt Spotify app that is causing the error. However, uninstalling and reinstalling Spotify can resolve app-related problems. For example, if you receive Spotify error code 30 on your smartphone or tablet, reinstalling the app should resolve the problem. If you have spent significant time constructing the ideal playlists, you need not worry; everything will be restored once you enter your Spotify account. Deinstallation of Spotify from a mobile device is also simple.
To Reinstall Spotify On iPhone And iPad
- Tap and hold the Spotify app until the menu appears, then tap the Uninstall icon.
- Select the Delete App option from the menu when a confirmation message appears.
- Launch the App Store to find and install the most recent version of the Spotify app.
To Reinstall Spotify On Android
- To Reinstall Spotify On Android, tap and hold the Spotify app, then select Uninstall from the menu that appears.
- Tap OK when the app prompts you to confirm.
- Enter the Google Play Store to find and install the Spotify app.
Conclusion:
If you are experiencing Spotify error code 30, you can resolve it using one of the options listed above. Restarting your device or your router are two additional straightforward solutions to the problem.