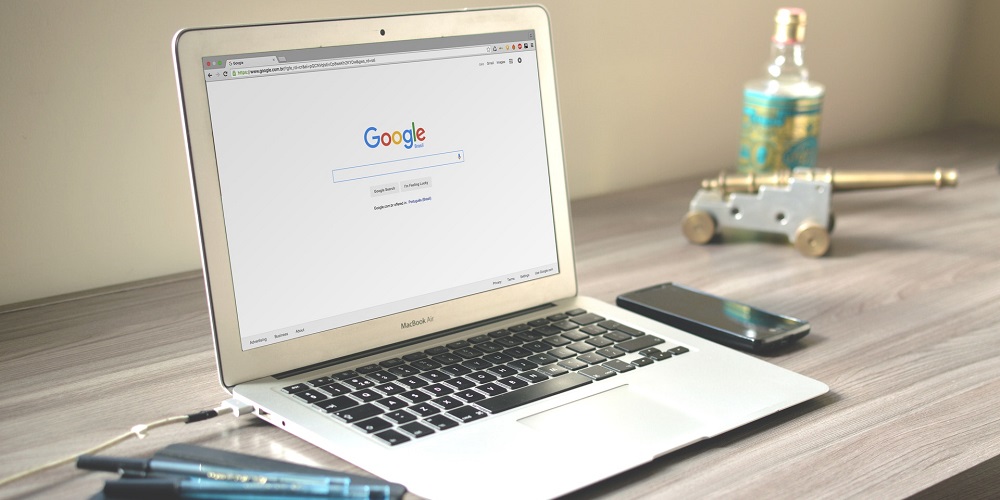
If you cannot access your beloved websites or web pages, Google Chrome may display a STATUS_BREAKPOINT error. As with most Chrome errors, multiple factors can cause this error. For example, your website may be experiencing problems, your browser may be outdated, or there may be a hardware acceleration issue. While there’s no one-size-fits-all solution, we will show you how to fix a STATUS_BREAKPOINT error in Google Chrome on a PC or Mac.
How To Fix Easily STATUS_BREAKPOINT In Google Chrome?
Refresh Browser
When a STATUS_BREAKPOINT error occurs, one of the fundamental actions to fix it is to refresh the page. For instance, a simple page loading error could be the problem, and a refresh would fix it. To refresh the page, click the Refresh button in Chrome’s toolbar and verify that the page loads properly. Alternatively, you can refresh the page by pressing the F5 key.
If that does not work, click the X in the upper right corner to restart your browser. Then, check if the page loads after relaunching the browser and waiting a moment.
Restart Computer
Restarting your computer can fix several issues, including Chrome’s STATUS_BREAKPOINT error code. Restarting your computer will eliminate cache and transient files that could cause browser issues. In addition, it will halt background processes and apps that could conflict with Chrome.
- Right-click the Start button, pick Shut Down or Sign out, and then select Restart to restart Windows.
- On a Mac, select Apple > Restart, followed by Restart to affirm.
Clear Browser Cache
Google Chrome effectively stores your browsing history, cookies, and other cached data to enhance your browsing experience. However, when it becomes overwhelming, sites may break and fail to load. Clear Chrome’s cache and relaunch the site if you still have problems with the error. To clear the cache in Google Chrome.
- Click the menu button in the top-right corner of the screen.
- Click Settings.
- Pick Privacy and Security from the menu on the left, then select Clear browsing data on the right.
- Pick the Advanced tab at the top of the page.
- Set the Time range to All time, select each available option, and click the Clear data button.
After clearing the browser’s cache, reload the page to determine if the STATUS_BREAKPOINT error has been resolved.
Update Google Chrome
If your version of Chrome is out-of-date, it may cause page-loading problems that result in a STATUS_BREAKPOINT error. Next, you must ensure that your browser is up-to-date. To update Google Chrome.
- Select Help > About Google Chrome by clicking the menu button in the top-right corner and selecting Menu > About Google Chrome.
- Wait while any updates are downloaded and installed.
- Click the Relaunch button to finish the update procedure.
After the browser restarts, navigate to the web page producing the error and see if it loads.
Turn Off Hardware Acceleration
Chrome’s hardware acceleration transfers graphic processing from the CPU to the GPU. This is intended to enhance your browsing experience and system performance overall. However, it only sometimes functions as advertised and can sometimes interfere with rendering certain websites. And turning off the feature can help the page load and prevent the error from occurring. To turn off Chrome’s hardware acceleration.
- Click the menu button in the browser’s top-right corner.
- Select Preferences from the menu.
- Pick System from the panel on the left.
- Switch off the Use hardware acceleration when available, then click the Relaunch button.
Reset All Chrome Flags
If you have tinkered with Chrome’s experimental markers to enable or disable certain features, the changes may cause Chrome to load pages incorrectly, which is a problem. The good news is that resetting all flags to their default status is simple. To standardize Chrome Flags.
- Type chrome://flags in the address bar of Google Chrome.
- In the top page right corner, click the Reset All button.
Disable Chrome Extensions
By introducing new features, Google Chrome extensions do an excellent job of enhancing the browser’s functionality. However, it is possible for an extension to cause the STATUS_BREAKPOINT error if it is inadequately programmed or if it conflicts with Chrome. To disable Chrome extensions.
- Click the browser’s menu button in the top-right corner and then More Tools> Extensions.
- Toggle off all extensions, restart Chrome, and then head to the page producing the error to see if it works.
- Turn on extensions one at a time until you discover the culprit if it works.
Tip: While in this section, consider removing any extensions you no longer require.
Conclusion:
If you receive a STATUS_BREAKPOINT error code in Google Chrome, using one of the above options will help you troubleshoot and fix the issue, allowing you to load the desired page.
















