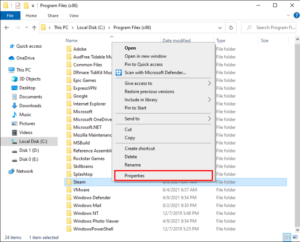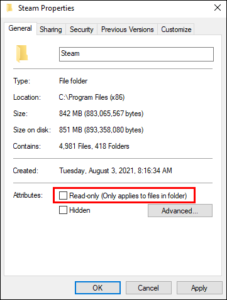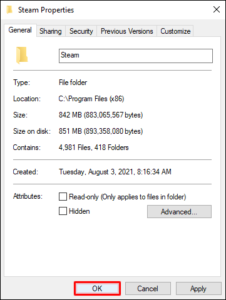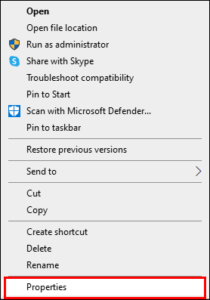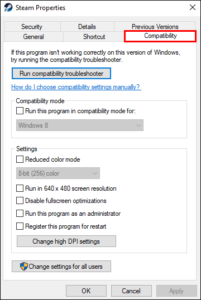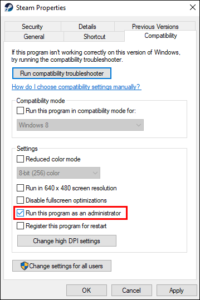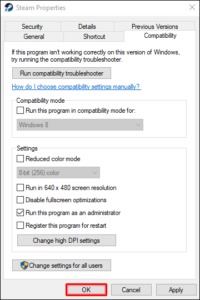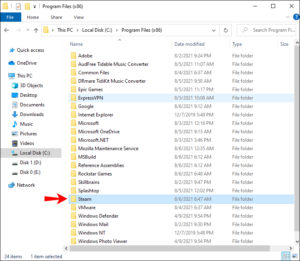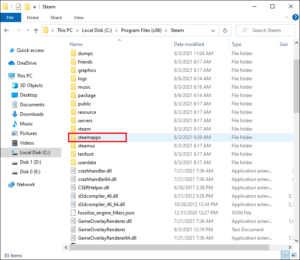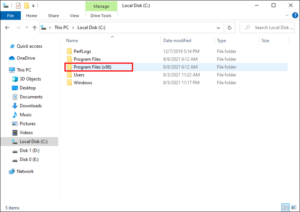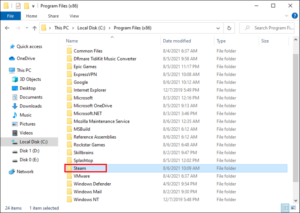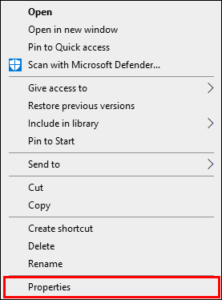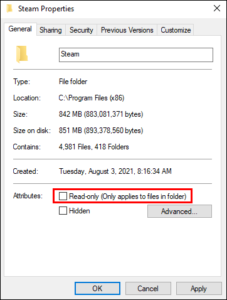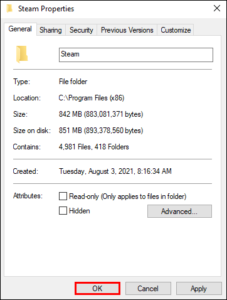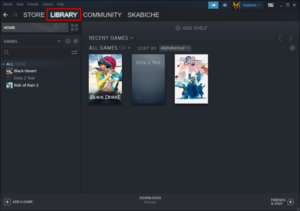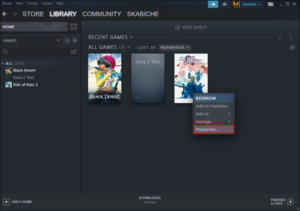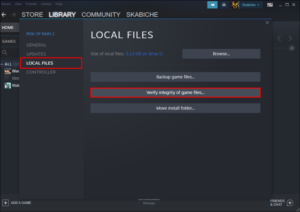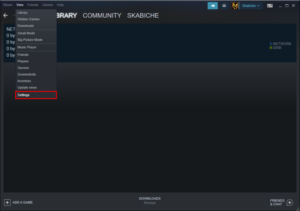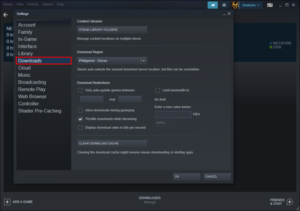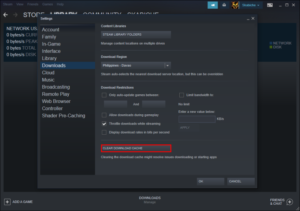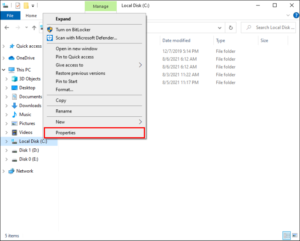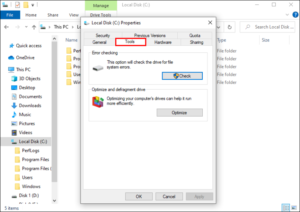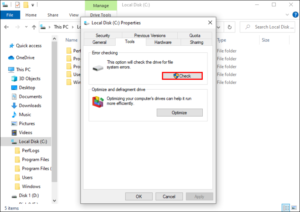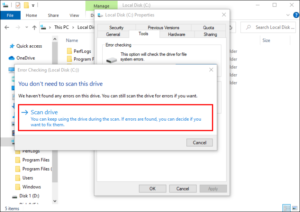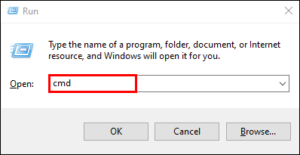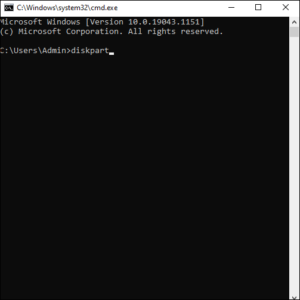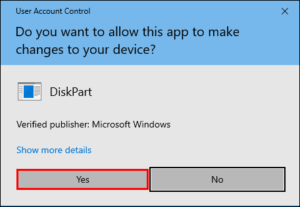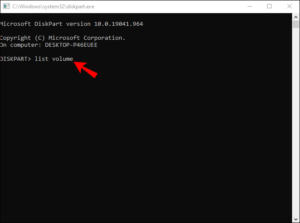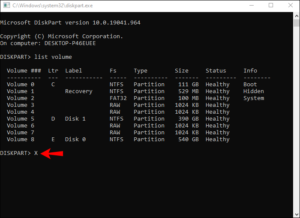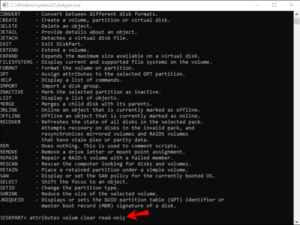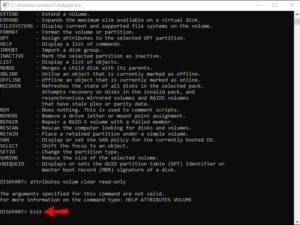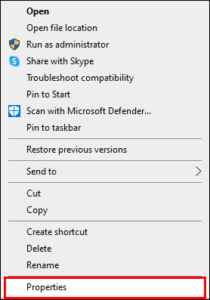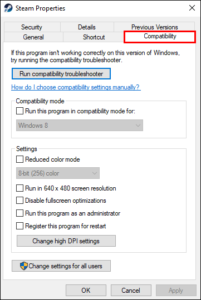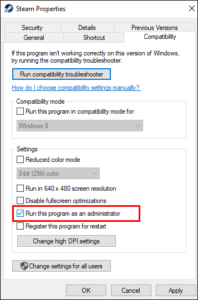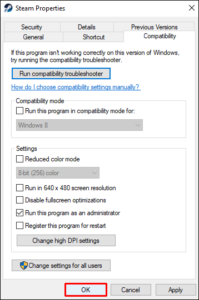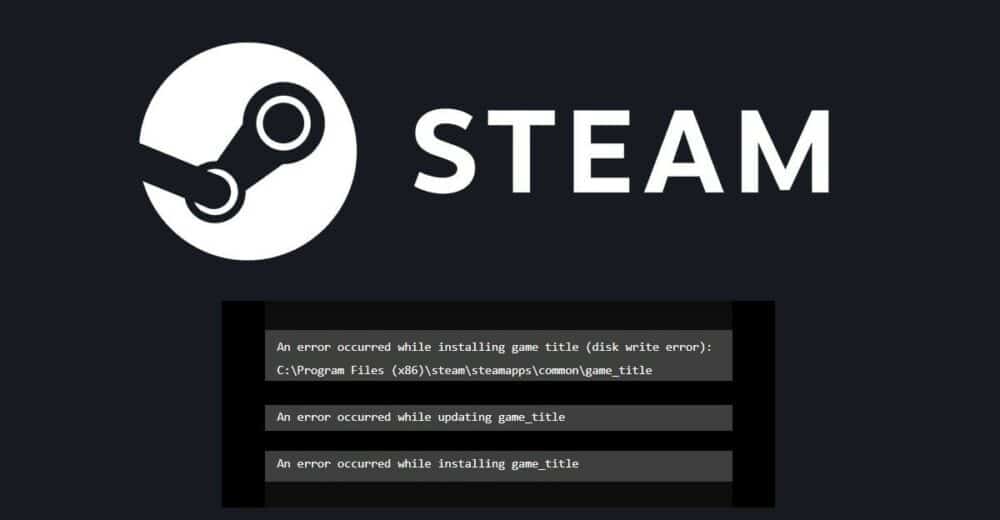
Well, With over 90 million active Steam users, many of whom are attempting to use the Steam service at the same time, glitches and errors are almost unavoidable on the world’s largest gaming platform. For example, if you have trouble installing or updating a game on Steam, you may receive a “disk write error” message. Unfortunately, you are not alone; many users have reported the same problem.
Fortunately, there are several simple solutions to this vexing issue. We investigated the issue and are now providing you with potential solutions so that you can get back to work as soon as possible. So, without further ado, let’s get started.
Fixes For The Steam Disk Write Error On Only One Game
It’s infuriating to receive a “disk write error” message in the middle of downloading or updating your favorite game. All you require to do is get the game started as soon as possible, but this issue prevents you from doing so. Fortunately, there are a number of suggested fixes that will allow you to pick up where you left off.
#1: Restart Steam
Well, The first and most obvious solution is to restart your Steam client. Simply close and reopen the platform, and then download the game.
#2: Restart Your Computer
The next option is to restart your computer or the system on which Steam is installed. Then, make your computer and close any programs that are currently running that could interfere with Steam.
#3: Remove Drive Write Protection
If restarting Steam or your PC did not resolve the issue, your drive may be protected by write protection, which prevents your PC from changing or adding new files to folders on that drive. Remove the write protection from the drive where your Steam games are stored. Take the following steps.
1- Right-click on the Steam folder in its directory (usually “C:/Program Files (86x)”).
2- Click “Properties” from the drop-down menu.
3- Under the “General” tab, locate the “Attributes” section and make that “Read-only” is not selected.
4- To save the changes, click “OK.”
5- Relaunch Steam on your PC and try downloading the game again.
#4: Run Steam As Admin
It is possible that the software does not have permission to write files to your hard disk, resulting in the disk write error. Luckily, accessing the program as an admin can help. When you run the software as an admin, you will have additional permissions. Changing to this setting can also fix a number of other issues. Here’s how to launch Steam as administrator:
1- Locate the Steam icon on your desktop and right-click on it.
2- From the menu, select “Properties.”
3- Select the “Compatibility” tab.
4- Make the section next to “Run this Program as an Administrator.”
5- Click “OK” to save your changes.
You can now relaunch the app and try downloading the game again.
#5: Remove Corrupted Files
Well, If something goes wrong during game download, it could be due to a corrupted file, which causes Steam to display the disk write error. Here’s how to fix the problem:
1- Navigate to the main Steam folder.
2- Navigate to the “steamapps/common” directory.
3- Search for 0 KB files with the same name as the game you’re attempting to download.
4- If you find these files, delete them.
5- Relaunch or re-download the game.
Fixes For Steam Disk Write Error In All Games
#1: Reboot Steam
The most straightforward way to resolve Steam issues is to relaunch the software. It’s possible that there was a temporary issue with the game download (or update), and restarting the platform may be all that’s required to fix it.
#2: Restart The PC
Well, It’s a simple solution that seems to fix most of the time – restarting the problem. First, close any programs that may be interfering with Steam and restart your computer. Then, try downloading the game again after you’ve rebooted your computer.
#3: Check For Write Protection
It’s possible that the drive on which you installed Steam has to write protection. This option prevents apps from adding or modifying files on that drive. Well, Check the drive where your Steam games are stored and disable any write protection. Here’s how to go about it:
1- On your keyboard, press the Windows and “S” keys simultaneously.
2- Locate “File Explorer” and click “Open.”
3- Navigate to C:/Program Files (86x).
4- Navigate to the Steam folder and right-click it.
5- Click “Properties.”
6- Locate the “Attributes” section under the “General” tab and make that “Read-only” is not checked.
7- To save the changes, click “OK.”
8- Relaunch Steam on your PC and try downloading the game again.
#4: Disable The Read-Only Setting
Your Steam directory can be set to read-only, which means that no file changes are permitted. Look for the read-only setting in Steam’s properties and make sure it’s unchecked.
#5: Verify Game Files Integrity
1- Go to your Steam library and open it.
2- Go to “Properties” by right-clicking on the game.
3- Go to “Local Files” and click “Verify Game File Integrity.”
4- Corrupted files will be replaced in all instances.
Note: If your game uses a launcher to download additional updates, do not try this step. Well, This action will replace the game update with the default launcher, and you will need to re-download the updates.
#6: Clear The Cache Files
You can always try to clear the Steam cache files. However, it’s possible that one of them is corrupted, resulting in the disk write error. Here’s how to fix the problem:
1- Open Steam and navigate to “Settings.”
2- Select “Downloads.”
3- Click “Clear Download Cache” from the drop-down menu.
#7: Relocate Steam
If Steam is currently located on drive C on your computer, you can try moving it to drive D or vice versa. However, there could be an issue with the drive that prevents Steam from manipulating files on it.
Note: If this step helps to fix the issue, perform a thorough examination of the drive to identify the check of the problem.
#8: Disable Your Antivirus
It’s possible that your antivirus program is preventing the software from writing files to your hard drive. You can always disable off your antivirus software and try downloading the games again. If the error goes away, check your antivirus settings and add a Steam exception during scans.
#9: Disable The Firewall
Disable your firewall or add Steam exceptions. If the problem has been resolved, add an exception to your Windows Firewall.
Appmanifest Fixes For Steam Disk Write Error
Well, You’ll notice some “appmanifest” files in Steam\SteamApps as you go through your Steam directory. These appear to be random numbers, but they are the game’s app numbers. These files tell the app where the games are installed. However, the numbers can be corrupted, and the path to the game becomes erroneous. To fix this, either delete the appmanifest file or open the file in a text editor and type the game’s absolute path. If you delete the file, when you restart Steam, it will appear as if the game was not installed. You’ll have to reinstall the game.
Fixes For Steam Disk Write Error When Using An External Hard Drive
Your computer’s hard drive may be write-protected, resulting in the disk write error. If your external hard drive is write-protected, you can only access the files on it and not make changes to them. To resolve this issue, try removing the write protection. Before you begin, you should check for any instances of hard drive corruption. Here’s how to go about it:
1- Open “File Explorer,” then right-click on the hard drive.
2- Select the “Tools” tab from the “Properties” menu.
3- Navigate to the “Error Checking” section and click “Check.” A pop-up window will appear.
4- Click “Scan” and wait for the system to complete the scan.
If Windows cannot fix the error, remove the write protection from the drive. Here’s how to remove write protection on an external hard drive:
1- Make the hard drive to your computer and launch CMD.
2- Enter “diskpart” and press Enter.
3- Give administrator privileges.
4- Enter “list volume” and press “Enter.”
5- Make a note of the write-protected disk number and type “select volume X,” where “X” represents the hard disk volume number.
6- Press the “Enter” key.
7- To disable the read-only feature, type “attributes volume clear read-only” and press “Enter.”
8- To finish, type “Exit.”
Reconnect the external hard drive and try downloading the game again. Additionally, make that Steam is running as an administrator:
1- Right-click on the Steam icon on your desktop.
2- Click “Properties” from the drop-down menu.
3- Click the “Compatibility” tab.
4- Check the “Run this Program as Administrator” checkbox.
5- Click “OK” to save your work.
What Causes Steam’s Disk Write Error?
Here are some of the most common causes of a disk write error:
- Antivirus software prevents Steam from tampering with data.
- Invalid or out-of-date files in your Steam directory
- Steam folder or write-protected drive
- Problems with hard drives
Getting Rid Of The Steam Disk Write Error
Generally, downloading or updating games on Steam is a worry-free experience. However, when a “disk write error” appears, everything appears to go down the drain. Although it is inconvenient and sometimes difficult to resolve, the issue is almost always resolvable. Hopefully, this article has provided you with all of the necessary solutions to the disk write error issue. Which of the following steps assisted you in getting rid of the vexing error? Please share your thoughts in the comments section below.