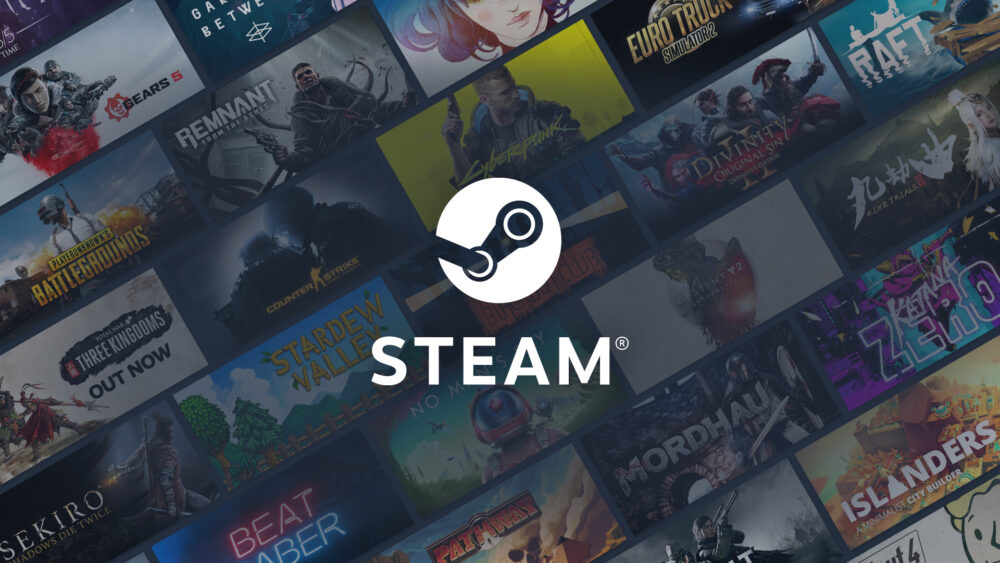
The Steam gaming service has been available since 2003, so it’s not new to PC players. However, over time, Steam has become the industry standard for digital game distribution services. As a result, Steam is the greatest option to fulfill your gaming demands if you want to use something other than a DVD installation disk. However, Steam is not flawless, and error messages may occur if your Steam installation or connection is working. For instance, if you see Steam error code 118, you will need to solve a PC connection issue. To fix Steam error code 118, please follow these steps.
What Exactly Is Steam Error Code 118?
The Steam error code 118 indicates a problem between your Steam client and Steam’s servers. If Steam cannot connect to its servers, an error code 118 (or -118, as it may look) will be shown. In addition, depending on the operation performed, it may display the message “unable to connect to the server.” This error message may occur for a variety of reasons, including:
Broken Internet Connectivity – This message will show if Steam cannot connect to the Internet (for example, due to a broken WiFi connection, a missing cable, or a problem with your ISP).
Blocked By Windows Firewall – If Windows Firewall is improperly configured, it will ban some apps, including Steam.
Conflicting Services And Apps – Certain apps and third-party services may prevent Steam from accessing the Internet. For instance, a VPN app may prevent Steam from working if the connection drops. Make certain you exit these initially.
Steam Is Outdated And Missing Files – If Steam contains missing or damaged data or the Steam client is out of the current and refuses to update, your access to Steam’s services may diminish over time.
How To Fix Steam Error Code 118?
Most users can readily fix the Steam error code 118, despite being a problem. This is how.
Check Connection Is Working
Before working on additional fixes, please ensure that your internet connection is operational. This includes, for example, the connection between your network and your home router. If an Ethernet cable falls disconnected or WiFi connectivity is lost, this Steam error message may appear. Next, run some fundamental troubleshooting actions, including a visual assessment of your connection (if you are using a wired connection).
Verify that you are connected to the right network and that your WiFi signal strength is sufficient if you are using WiFi. You should test your internet connection to make your network connection to your ISP. If your ISP is experiencing problems, such as DNS troubles, you may need to contact them or switch to a public DNS provider to restore connectivity.
Enable Steam Through Windows Firewall
The Steam client cannot operate without an active connection to its servers. If, for example, this connection is blocked by Windows Firewall, you will receive a Steam error code 118 message (or similar). To resolve this problem, check that the Windows Firewall does not block Steam’s incoming and outgoing connections. To accomplish this:
1 – Right-click the Start menu and choose the Settings option.
2 – Select Update & Security > Windows Security > Firewall and network protection from the Settings menu.
3 – In the Windows Security panel, choose to Allow an app over the Firewall under Firewall & network protection.
4 – Locate Steam in the Allowed apps pane.
5 – Make certain the checkbox next to Steam is selected on the left. Make sure the checkbox in the Private column on the right is checked.
6 – Select OK to save your selection.
If your network profile is private, Steam should now have unfettered access to your internet connection. You may need to restart your PC for the modifications to take effect completely.
Reinstall Steam
If you continue to experience problems with Steam error code 118 on your Windows-based computer, reinstalling Steam fixes the problem. A faulty or updated installation will eventually prevent Steam from working.
1 – To uninstall Steam, right-click the Start button and choose Settings.
2 – From the Settings menu, choose Apps > Apps & features.
3 – Identify Steam in the list of installed apps (or use the search bar). Select it, then hit Remove > Remove.
After uninstalling Steam, download the most recent version and run the installation. Then, follow any extra instructions displayed on-screen to finish the installation.
Conclusion:
A Steam error message, like Steam error code 118, could look worrisome. However, with the easy fixes indicated above, you should be back up and running in no time. In addition, you may rapidly enhance your game download rates on Steam, allowing you to complete game downloads and updates in less time. Ultimately, time saved on downloads is better spent playing the time.





