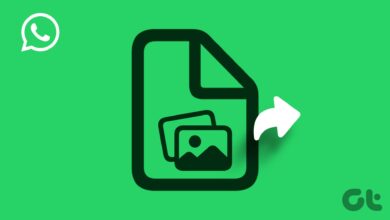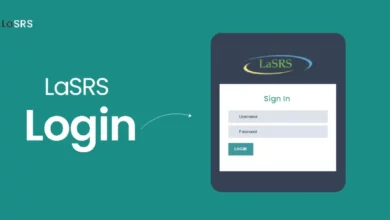Stop Microsoft Edge From Opening: Microsoft Edge is now Windows’ default web browser. It’s not a horrible browser to use, but some of the features Edge puts on the user are aggravating. The most annoying aspect is that we cannot uninstall it using the control panel. We do not have the option to decide whether or not we want the browser installed on our PC. Many users must contend with Edge immediately running on startup and consuming resources. This issue may not impact users with high-end PCs, but those with lower-end PCs face a significant issue. Thus, we have taken it upon ourselves to find permanent solutions to these issues. Check out the below way to overcome these vexing issues.
How To Stop Microsoft Edge From Opening As The Default Browser?
Suppose you have Microsoft Edge as your default browser and wish to switch to a different one, or you are weary of links and files opening in Edge instead of your preferred browser. Well, follow the steps below to stop Microsoft Edge from opening as the default browser.
In Windows 10
1 – Press the Windows keys to search for Default Apps.
2 – When a list of apps opens, scroll down and find the Browser Section section.
3 – If Edge is listed as the default browser, click another browser by clicking on Edge.
In Windows 11
Different from the Windows 10 Procedure, the option to change the default browser is available. There are, nevertheless, two ways to change the default browser.
1 – Mark our desired browser (Firefox, Firefox Nightly, Opera, etc.) as the default browser in the browser’s settings.
2 – Change the Default Apps for a specific file and link Types using Windows Settings>Default Apps.
How To Change To Default Browser From Browser’s Settings?
This method is compatible with Firefox, Firefox Nightly, Opera, Brave, etc. First, navigate the browser’s settings and locate/select the Mark as Default or Default Browser option. How you access the settings area may vary, but this option is available in every browser.
If we click on Mark as default for Google Chrome, we will be sent to the Default Apps area of Windows Settings. Next, follow Method 2 for Chrome or any other web browser redirecting to the Default Apps area. This method modifies the default apps section solely for HTTP and HTTPS sites and .html and .htm files. This is sufficient for standard web browsing. Method 2 is the sole option if we wish to change additional links and file types.
How To Stop Microsoft Edge From Opening On Startup?
Are you concerned about Edge using resources in the background or during startup? Then, follow the processes below and determine which works best for you.
Toggle Off Settings For Restartable Apps
1 – Press the Windows key and navigate to Settings.
2 – Choose Accounts and then click Sign-In Options.
3 – Switch off Automatically, save my restartable apps when I sign out, and restart them when I sign in.
Remove Edge Startup From Task Manager
1 – To open Task Manager, press Ctrl + Shift + Esc OR press Alt + Ctrl + Delete and select Task Manager.
2 – Click the Startup option in the top panel.
3 – Check whether Microsoft Edge is listed. If Edge is present, right-click it and select Disable.
Check Shell: Startup
1 – Press the Windows Key +R and run Shell:Startup command.
2 – A folder will open; check whether Edge is listed. If Microsoft Edge is present, delete it from the folder.
Change Browser Settings For Background Apps
1 – Open Microsoft Edge Browser.
2 – Choose the button with three dots in the browser’s top-right corner and select settings.
3 – On the left panel, choose System and Performance.
4 – Find and toggle off the option “Continue Running Background Extension & Apps when Microsoft Edge is Closed.”
5 – Restart the browser to apply the changes.
Change Settings In Local Group Policy Editor
Please note that this functionality will be absent from home editions. However, we may install it with a command prompt script (external link to be inserted). The Professional and Enterprise editions have these features.
1 – Press Win+R to open the Run window, then type gpedit.msc.
2 – In the panel on the left, under Local Computer Policy, Select Microsoft Edge from Computer Configuration > Administrative Templates > Windows Component.
3 – Find the Microsoft Edge Policy. Allow Microsoft Edge to be pre-launched during Windows Startup while the system is idle and when Microsoft Edge is closed. Activate the policy.
4 – Choose Prevent Pre-Launch from the drop-down menu.
5 – Choose Apply and click OK to save your changes.
6 – Find the policy next. Allow Microsoft Edge to load the Start and New Tab page upon Windows startup and whenever the browser is closed.
7 – Enable this entry and select the Prevent tab preloading option from the drop-down menu.
8 – To save your changes, select Apply and then click OK.
Use Registry Editor
Please make you have a registry backup before performing the command. To open the editor, press Windows Key + R and type Regedit. In the upper-left corner, select Export from the File menu. You’ll then be presented with a new screen where you may name the file and select its destination folder. Select ALL as the Export Range at the bottom of the pop-up. This will generate a registry backup.
Errors in the Registry editor can harm Windows files. If you are uncertain, you should not take this step. Instead, make the following changes once the backup has been created:
1 – Copy and paste the following address into the registry editor’s address box.
Computer\HKEY_LOCAL_MACHINE\SOFTWARE\Policies\Microsoft
2 – Right-click the Microsoft icon and choose New>Key.
3 – Name the newly-created Key as Microsoft Edge.
4 – Repeatedly right-click Microsoft Edge and choose New>Key.
5 – Name the newly-created New Key as Main.
6 – Right-click, the editor’s right panel and choose new>DWord (32bit) Value.
7 – Give the Key the name AllowPrelaunch.
8 – Double-click the new AllowPrelaunch value and assign it to 0.
9 – Return to the Microsoft Edge Key and, using the right-click menu, select the new>key.
10 – Give the key the name TabPreloader.
11 – Right-click the editor’s right panel and select New > Dword (32-bit value).
12 – Name the newly created DWord (32-bit value) to the name Allow TabPreloading.
13 – Assign the DWord’s value to 0 by double-clicking it.
14 – Restart the computer for the changes to take effect.
Disable Edge Update Tasks In The Task Scheduler
1 – Press the Windows key and then search for Task Scheduler.
2 – Choose Task Scheduler Library in the panel on the left. A list of tasks will appear on the right as soon as you click on the Task Scheduler Library.
3 – Find items that have Microsoft Edge written on them.
For e.g. MicrosoftEdgeUpdateTaskMachineCore
4 – Right-click on them and choose the Disable option.
Is It Possible To Uninstall Microsoft Edge?
Uninstalling Microsoft Edge is not a simple operation. With the next Windows update, Microsoft will disable any new workarounds that users find. Currently, the below approach will force Edge to uninstall and stop it from returning.
Step #1: Force Edge To Uninstall
1 – To open Run, press Windows Key + R.
2 – Copy and paste the command below, which will take you to the Edge file location on the C drive.
C:\Program Files (x86)\Microsoft\Edge\Application\
3 – Find a folder with entire numbers. Click on 92.0.902.62, for instance. (Folder number may vary on your computer)
4 – Navigate to the Installer folder, where you will find a setup file.
5 – Copy the path to the file from the address bar above. It will seem roughly like this:
C:\Program Files (x86)\Microsoft\Edge\Application\92.0.902.62\Installer\ (Might be different for you)
6 – Press the Windows key once again and search for Powershell. Right-click on the icon and choose “Run as administrator.”
7 – In Powershell, type cmd.
8 – Run the command below with your file path:
“FilePath From Step 5\ setup.exe” – uninstall – system-level – verbose-logging – force-uninstall
For Eg:
“C:\Program Files (x86)\Microsoft\Edge\Application\92.0.902.62\Installer\ setup.exe” – uninstall – system-level – verbose-logging – force-uninstall
9 – Lastly, press Enter to run the command, which will force uninstall Edge.
Step #2: Stop Edge From Coming Back
This step will create a key in the Windows registry. For example, the below command informs Windows that we are using the heritage Edge from the Microsoft Store, which is not part of chromium, and that we do not want the chromium Edge.
1 – Copy the following command into notepad:
Windows Registry Editor Version 5.00
[HKEY_LOCAL_MACHINE\SOFTWARE\Microsoft\EdgeUpdate]
“DoNotUpdateToEdgeWithChromium”=dword:00000001
2 – Save the file to the desktop as StopEdge.reg.
3 – Right-click the saved file, select Open with and then click the registry editor option.
4 – We will receive a notice on adding data to the registry. Choose “Yes”
5 – A confirmation message will appear that the key has been inserted. Choose OK.
Despite Opening Changed The Default Browser, Edge Continues To Open. What To Do?
If Microsoft Edge opens even after changing the default app, you may need to change the default browser for each file type. Connect it using Windows settings. To do so,
1 – Press the Windows key, then search for Default Apps.
2 – You will see a section titled Search for Default Application. Search for Microsoft Edge and then click it.
3 – A list of Files and Link Types is listed. Choose the files and links you wish to change the default app, and then mark your preferred Web browser as default.
4 – Change HTTP, HTTPS pages, .htm, and .html files as little as possible. These changes should be enough for typical day-to-day browsing.
Please Google the remaining file types before changing them since each has a distinct function. E.g., changing. PDF indicates that the specified browser will show files in PDF format we wish to view on the Internet.