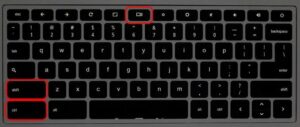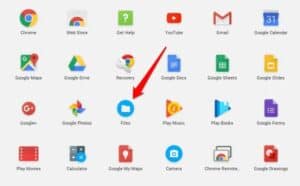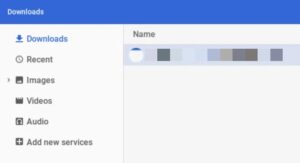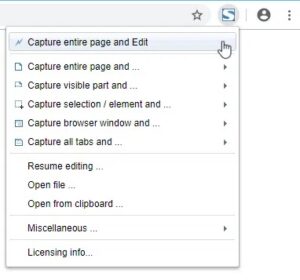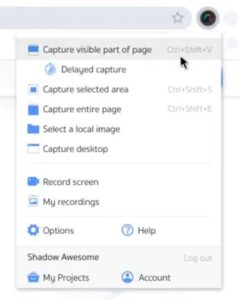If you’ve recently purchased a Chromebook, you’ve probably noticed that it’s not like most laptops. One of these differences is the lack of the Print Screen (PrtSc) key, which is commonly found on Windows laptops and is used to capture screenshots.
Chromebooks lack a dedicated screenshot button. The function is instead built into the Chrome operating system. However, the process remains relatively simple and, in some ways, similar to taking screenshots on a Windows PC or Mac, with the exception of a few keyboard shortcut differences and other steps.
Well, We’ll walk you through the various ways to take a screenshot on Chromebook to produce the images you need, whether you want to grab the entire screen or a specific portion of the window.
5 Different Methods To Take A Screenshot On Chromebook
1- Using a stylus pen
2- Using the Show Windows key
3- Using the Power and Volume down buttons
4- Using an external keyboard
5- Using advanced Chromebook apps
Solution – How To Take A Screenshot On Chromebook Using A Stylus Pen
Some Chromebooks, such as the Pixelbook or the Samsung Chromebook Plus, include a stylus with which you can capture a full (complete) or partial screenshot while in tablet mode and annotate it if desired.
Here, In the bottom right corner of the screen, a tool menu will appear. From here, you can use the pen to draw or select a region to capture a portion of the screen.
Solution – How To Take A Screenshot On Chromebook Using The Show Windows Key
Well, Before you use any of these methods to take screenshots on your Chromebook, you should become acquainted with a specific key on the keyboard known as the Show Windows key. It’s known as the Overview key or the Windows Switcher key in some places, but Google refers to it as the Show all windows in Overview mode key.
Show Windows will be used in this guide. On your keyboard, this key is located just above the number row, between the full screen and brightness down buttons. On the right side, it resembles a small rectangle with two vertical lines.
To capture a full or partial screenshot, use various key combinations in conjunction with the Show Windows key. Here, Depending on the model and manufacturer of your Chromebook, the keys referenced in the steps below may appear differently on the keyboard.
- To get a full screengrab, press and hold the CTRL+Show Windows key at the same time. A notification window will appear in the bottom right corner of the screen, indicating that the screenshot was successfully captured and saved.
- To capture a partial screenshot or a specific region of your screen, simultaneously press and hold the CTRL+SHIFT+Show Windows keys.
- The mouse cursor will temporarily change to a crosshair icon, so click and drag to highlight the area you want to capture. After you’ve selected it, let go of the trackpad to capture a screenshot.
A notification window will appear in the lower right corner of your screen once more, indicating that the process was successful and the screenshot was saved.
Solution – How To Take A Screenshot On Chromebook Using The Power & Volume Down Buttons
If your Chromebook has a 360-degree hinge, you can take screenshots in tablet mode by pressing the power and volume down buttons, exactly like you would on an Android smartphone or tablet.
In tablet mode, the keyboard is usually inactive, so the Show Windows and CTRL key method will not work.
Here, In tablet mode, press and hold down the power and volume down buttons at the same time to capture an image of the entire screen. If you want a partial screenshot, crop the full screenshot you just took and save it. Unfortunately, in tablet mode, there is no option for capturing specific areas of your screen.
Solution – How To Take A Screenshot On Chromebook Using An External Keyboard
You can use an external keyboard with your Chromebook, or you can use a Chrome-powered desktop (Chromebox) to take screenshots.
External keyboards do not always use Chrome’s dedicated button row, but their function keys perform the same function. On standard function keyboards, for example, the F5 button acts as the Show Windows key, so you’ll use CTRL+F5 to take a full screenshot and CTRL+SHIFT+F5 to take a partial screenshot.
In A Chromebook, Where Does The Screenshot Save?
Well, Screenshot image files are saved locally on your Chromebook in the Downloads folder and are organized according to the date & time they were taken. However, they will not be available on Google Drive, so you will have to manually move the files.
- To find a specific screenshot, open the Files app by clicking the folder icon on the Chrome OS shelf.
- Select Downloads from the left menu pane and look for your screenshot on the right side of the Files interface.
Solution – How To Edit Screenshots Using The Native Image Viewer
Well, You can use the built-in image viewer editor to do more with your screenshots before using them or sharing them with others.
- Go to Downloads and double-click the screenshot to open it in Image Viewer.
- To enter Edit mode, click the pen icon in the lower right corner of the window. Here, At the bottom of this window, you’ll find tools for cropping, rotating, and adjusting brightness.
Because Image Viewer does not allow you to save copies of your edits, click the pen icon again to finalize your changes.
Use Advanced Chromebook Apps
There are numerous Chromebook extensions and apps that can be used to take screenshots on a Chromebook and provide more functionality than the built-in methods described above. Well, here are a few of the best Chromebook apps for enhancing your screenshot-taking capabilities.
FireShot
This free extension allows you to take full or partial screenshots (including web pages), edit and save them in multiple formats, and send them directly to Gmail or OneNote.
Lightshot
This is a simple tool for taking screenshots of any section of your website. Here, Drag and drop the image to any part of your screen, edit it in place, and then download or send it to the cloud.
Awesome Screenshot
Well, With this extension, you can choose to capture a screenshot, screencast (screen record), or take a video whenever you want. In addition, it supports annotations and blurring, as well as other screenshot-related features.