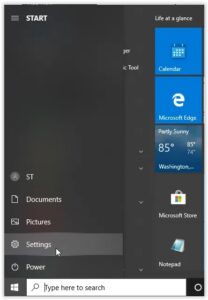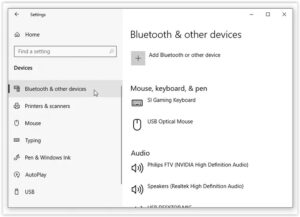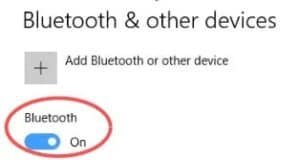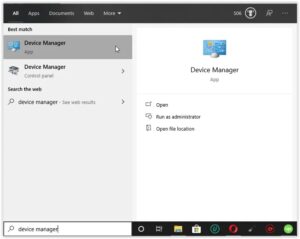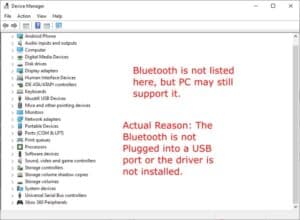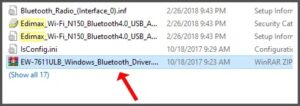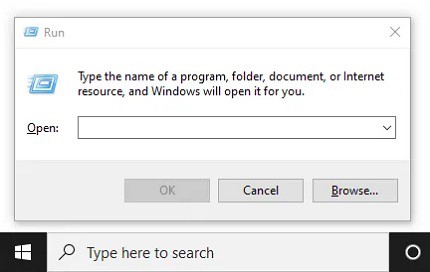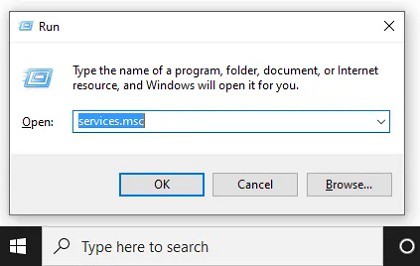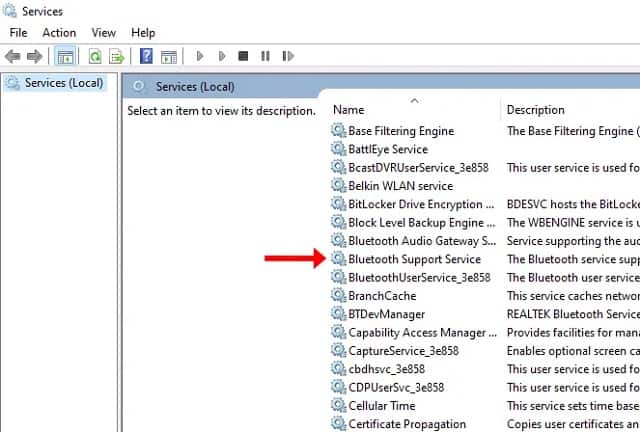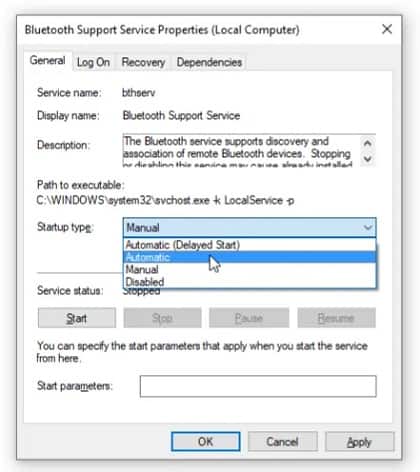If you want to use Bluetooth headphones, transfer files, or connect to your phone wirelessly, you must know how to access Bluetooth on both your PC and your phone. Turning on Bluetooth in Windows 10 is a simple and straightforward process. However, mistakes can happen, causing problems. Here’s how to fix or turn on Bluetooth in Windows 10.
How To Activate Bluetooth In Windows 10
If your PC has Bluetooth capability, Windows 10 will automatically enable it. If you have the device, but it is not showing up, follow these steps to activate it.
Option #1: Turning Bluetooth On Through Settings
- First, click the Windows “Start Menu” icon, and then select “Settings.”
- Next, In the Settings menu, select “Devices,” and then click on “Bluetooth & other devices.”
- Here, Switch the “Bluetooth” option to “On.” Your Windows 10 Bluetooth feature should be active.
Option #2: Turning Bluetooth On Using Keyboard
- First, Look for the “Bluetooth” icon on your Keyboard and click it to turn Bluetooth On.
- If the icon appears in the top-right Function Keys, you may need to press and hold the “Fn” button first, followed by the “Bluetooth” key. This scenario is dependent on the current keyboard configuration on your PC.
Pairing With Devices
Other than consuming your battery, the Bluetooth feature has no effect on your computer. It does, however, support Bluetooth connections to a wide range of Bluetooth-enabled devices, including headphones, earbuds, smartphones, PCs, and fitness watches.
Connecting your computer/PC to a Bluetooth device is as simple as selecting it from the “Bluetooth & other devices” menu. First, of course, the device must be in pairing mode and discoverable. You can almost always find information on how to pair any Bluetooth device in its instruction manual.
To connect to a device, select it from the list of discovered Bluetooth products and then click the “Connect” button. The connection should be established quickly.
Troubleshooting
Regrettably, the Bluetooth function on Windows 10 computers has a history of malfunctioning. Although the methods listed above are official and the most straightforward way to turn on Bluetooth, they occasionally fail. Restarting your device is the quickest solution. After your PC has restarted, try turning on the Bluetooth feature again.
Does Your Computer Support Bluetooth?
If nothing else has worked, use “Device Manager” to see if Bluetooth is listed. Keep in mind that your PC may support Bluetooth functionality but not appear in the devices list. When there is no Bluetooth driver installed for the external adaptor or internal component, this scenario occurs. Internal Bluetooth devices, whether installed or not, are generally detected.
- First, click on the Cortana search bar and type “Device Manager,” and select it from the list.
- Next, Look for Bluetooth entries in “Device Manager.” Here, If you see them, then the PC supports Bluetooth, but it may not be functioning properly. Bluetooth locations in “Device Manager” include Network adapters, Bluetooth, and Other devices. Here, If the item and driver are not listed, move on to step 3.
- As previously mentioned, your computer/PC can still support Bluetooth and not show it in Device Manager. In that case, you must install the appropriate driver.
If you find a Bluetooth device in Device Manager but still can’t turn it on, the problem is somewhere else.
Update The Bluetooth Driver
When a feature on a Windows computer fails to function properly, you should always check for updates. For example, Bluetooth adapters, like most components, require software to function, and Windows 10 updates have been known to break device drivers and functionality.
Drivers can be updated manually or automatically. The manual method may be time-consuming, but it will get the job done. Simply determine which Bluetooth device your computer is using (from the Device Manager). Then, search for the device’s name and download the drivers from the manufacturer’s website.
You can also use a third-party program to download any missing drivers to your computer automatically. These services are frequently available for a fee. However, be cautious when using third-party software. Some programs are more likely to install the incorrect driver. So before using the software to update your system components, make a backup of your system drivers (at the very least).
Restart your computer after installing the drivers (either way) and try turning on Bluetooth again.
Re-Enabling The Bluetooth Software
System errors can occur from time to time, causing components to stop working properly. This is a common occurrence with Bluetooth components, and the best course of action is to “wake up” the devices. Locate your Bluetooth component in Device Manager. Disable the device by right-clicking it. Right-click the entry once more and select Enable device. Restart your computer/PC and try turning on Bluetooth again.
If enabling and disabling Bluetooth does not resolve your issue, try uninstalling the driver instead. Sometimes a fresh installation is all that is required for the device. Don’t worry. This will not corrupt the device or remove it from the list unless you choose to delete the driver.
Bluetooth Support Service
Here, We will have to dig a little deeper now. If none of the preceding solutions worked, it is time to employ the “Run” feature.
- First thing first, Hold down the “Windows” key and press “R” to bring up the “Run” window.
- Next, Type “services.msc” without quotes in the command box, and then press “Enter” or click “OK.”
- A new window with a list of entries will appear. Next, Right-click on “Bluetooth Support Service” and select “Start.” If you cannot click the Start option, choose “Restart.”
- There’s one more step to take unless you want to repeat the process above every time you start your computer. First, click “Bluetooth Support Service” once more in the “Services” window. Then, select “Automatic” from the “Startup type” drop-down menu in the “General” tab. If necessary, click “Apply” and then “OK.”
What Else Can Cause Bluetooth Failure?
Although one or more of the methods listed above should resolve most Bluetooth problems in Windows 10, there’s a chance you’re still having trouble getting Bluetooth to work. You would prefer to contact the manufacturer or the retailer in this case. If not, a USB Bluetooth adapter should do the trick.
When performing a desktop or laptop teardown, whether for cleaning or repairs, it is sometimes as simple as forgetting to install or properly reattach the Bluetooth board/device. In that case, Bluetooth would be removed from the Device Manager and would cease to function.
Also, Check :
Turning On Bluetooth:
Bluetooth is a straightforward feature on Windows computers. However, this is not always the case. It has a lot of potential flaws, ranging from hardware to software. Before proceeding, check to see if your computer supports Bluetooth in the first place (many older models do not) and update the software. At least one of the methods should be effective.