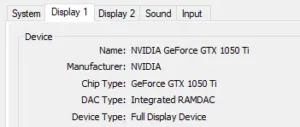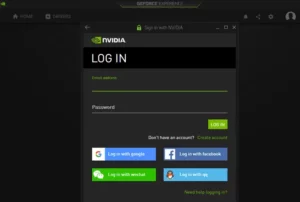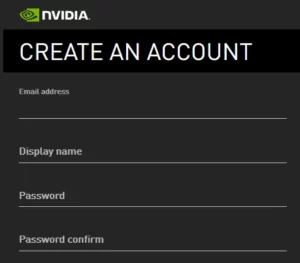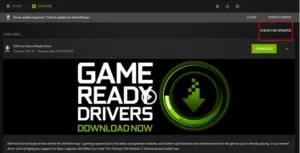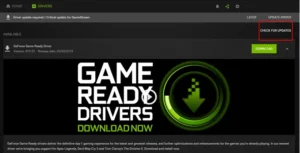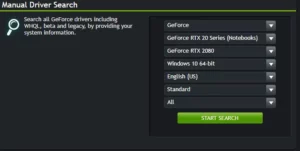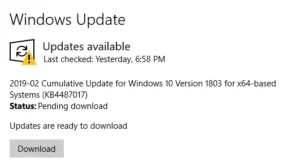This article is regarding how you can update NVIDIA drivers for optimal performance. Of course, NVIDIA graphics cards are powerful right out of the box. Still, by updating the drivers, you’ll not only improve the performance of your PC and games, but you will also ensure that your PC remains compatible with your other peripherals. Here’s everything you need to know regarding updating NVIDIA drivers.
Understand Your Graphics Card Model
Well, Before you begin, you should be aware of which NVIDIA graphics card is installed on your computer. Well, The model name should be printed on the box in which the card is packaged. However, there is another way to obtain that information via the DirectX Diagnostic Tool:
- Type DXDIAG into the Run (Windows + R) window.
- Determine whether your system is 64-bit or 32-bit. That information will come in handy later. The solution can be found on the System tab, under Operating System.
- Navigate to the Display tab. Take note of the information provided under Chip Type. That’s your NVIDIA graphics card in action.
Updating Through GeForce Experience
Well, The GeForce Experience is a program that works in conjunction with your NVIDIA driver. GeForce was built to do a variety of things, such as video capture, screenshots, live streams, and driver updates.
- The GeForce Experience can be downloaded from the official website. Once installed, run the application.
- To proceed, you’ll be asked to sign in. Well, If you don’t already have an account, click Create Account and fill out the online form. Otherwise, enter your login information or sign in with Google, Facebook, WeChat, or QQ.
- After you have logged in, go to the Drivers tab. Download and install all available drivers that you may require.
Manually Updating NVIDIA
If you want to manually update NVIDIA, you must first download the most recent drivers from their website. The installer will then be run, and the old driver will be overwritten. Here’s how it works:
- Navigate to NVIDIA GeForce Driver Download.
- Conduct a manual search for the driver. To narrow down your options, use the drop-down menu.
Download the most recent version of the required driver. Well, Once the download is complete, run the installer to begin the update.
Note: Before updating any drivers, we recommend that users create a backup. That way, if something goes incorrect, you can simply run System Restore and go back in time.
If you’re still not sure which NVIDIA graphic card you have installed, you can use the Auto-Detect Your GPU feature, which is located just below Manual Driver Search.
Updating Through Windows Updates
NVIDIA will occasionally release updates alongside Windows updates.
- Navigate to Settings > Update & Security > Windows Update (Windows + I).
- To see if there are any NVIDIA or Windows updates available, click Check for Updates.
- If applicable, click Download. If your PC is up to date, Windows will notify you.
Please keep in mind that some updates take a long time to complete. Furthermore, critical updates will almost certainly necessitate a restart of your computer once or twice. So, if you’re updating your NVIDIA graphics driver via Windows Updates, save your work and stop working until the updates are installed. As previously stated, it would be preferable if you could perform a manual backup in case of complications while updating drivers. If System Restore is enabled, Windows will normally take a snapshot before installing any driver updates.